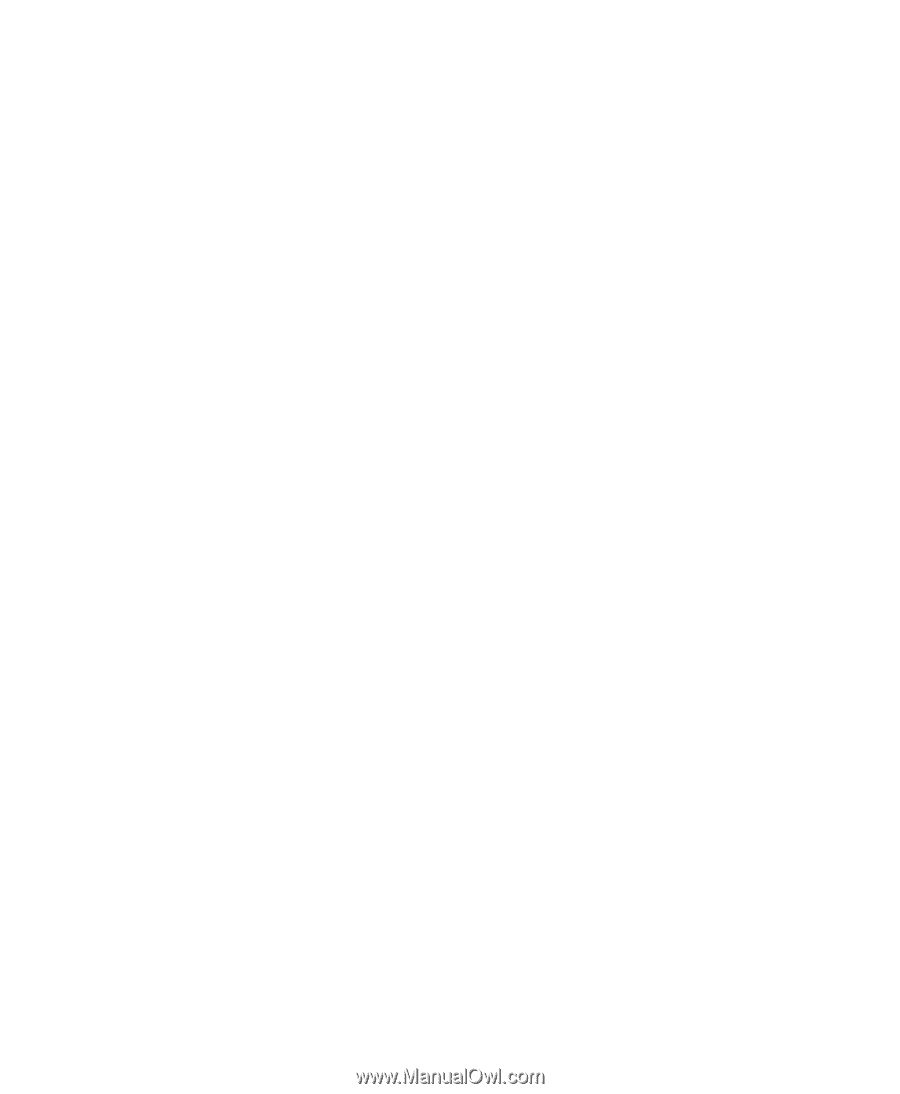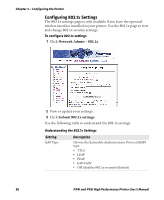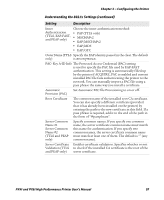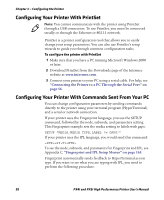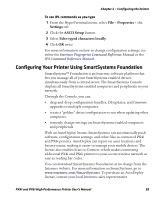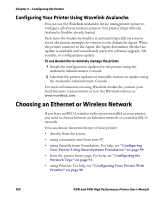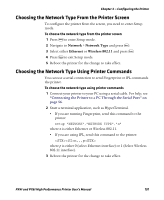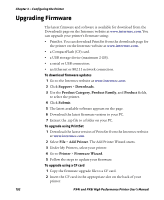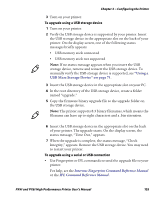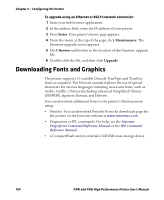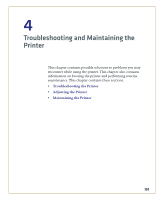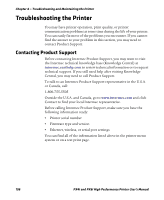Intermec PX4i PX4i and PX6i High Performance Printer User's Manual - Page 115
Choosing the Network Type From the Printer Screen, Choosing the Network Type Using Printer Commands
 |
View all Intermec PX4i manuals
Add to My Manuals
Save this manual to your list of manuals |
Page 115 highlights
Chapter 3 - Configuring the Printer Choosing the Network Type From the Printer Screen To configure the printer from the screen, you need to enter Setup mode. To choose the network type from the printer screen 1 Press T to enter Setup mode. 2 Navigate to Network > Network Type and press E. 3 Select either Ethernet or Wireless 802.11 and press E. 4 Press T to exit Setup mode. 5 Reboot the printer for the change to take effect. Choosing the Network Type Using Printer Commands You can use a serial connection to send Fingerprint or IPL commands the printer. To choose the network type using printer commands 1 Connect your printer to your PC using a serial cable. For help, see "Connecting the Printer to a PC Through the Serial Port" on page 56. 2 Start a terminal application, such as HyperTerminal. • If you are running Fingerprint, send this command to the printer: setup "NETWORK","NETWORK TYPE","n" where n is either Ethernet or Wireless 802.11. • If you are using IPL, send this command to the printer: n,,,p where p is either 0 (select Ethernet interface) or 1 (Select Wireless 802.11 interface). 3 Reboot the printer for the change to take effect. PX4i and PX6i High Performance Printer User's Manual 101