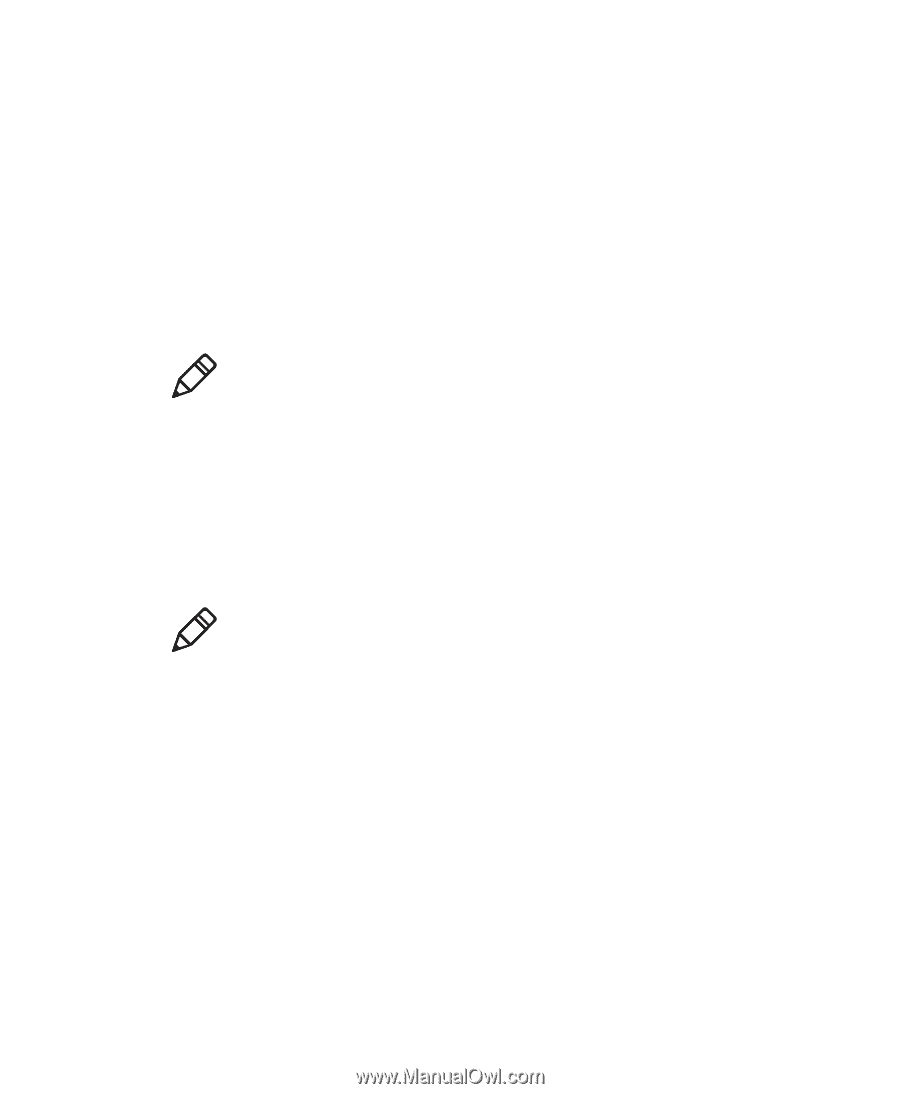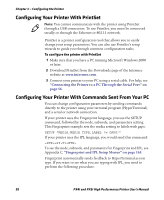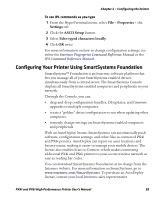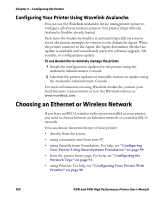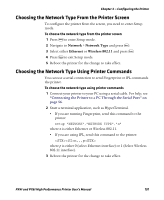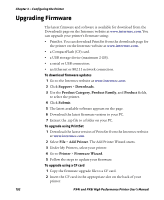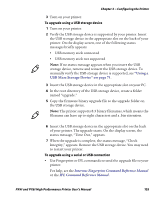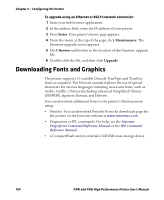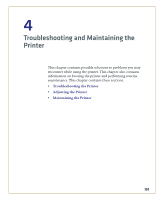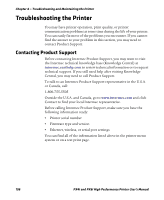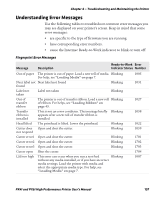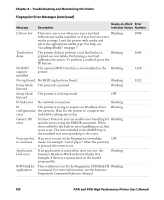Intermec PX4i PX4i and PX6i High Performance Printer User's Manual - Page 117
Intermec Fingerprint Command Reference Manual, IPL Command Reference Manual, Using
 |
View all Intermec PX4i manuals
Add to My Manuals
Save this manual to your list of manuals |
Page 117 highlights
Chapter 3 - Configuring the Printer 3 Turn on your printer. To upgrade using a USB storage device 1 Turn on your printer. 2 Verify the USB storage device is supported by your printer. Insert the USB storage device in the appropriate slot on the back of your printer. On the display screen, one of the following status messages briefly appears: • USB memory stick connected • USB memory stick not supported Note: If no status message appears when you insert the USB storage device, remove and reinsert the USB storage device. To manually verify the USB storage device is supported, see "Using a USB Mass Storage Device" on page 71. 3 Insert the USB storage device in the appropriate slot on your PC. 4 In the root directory of the USB storage device, create a folder named "upgrade." 5 Copy the firmware binary upgrade file to the upgrade folder on the USB storage device. Note: The printer supports 8.3 binary filenames, which means the filename can have up to eight characters and a .bin extension. 6 Insert the USB storage device in the appropriate slot on the back of your printer. The upgrade starts. On the display screen, the status message, "Time Out," appears. 7 When the upgrade is complete, the status message, "Check Integrity," appears. Remove the USB storage device. You may need to restart your printer. To upgrade using a serial or USB connection • Use Fingerprint or IPL commands to send the upgrade file to your printer. For help, see the Intermec Fingerprint Command Reference Manual or the IPL Command Reference Manual. PX4i and PX6i High Performance Printer User's Manual 103