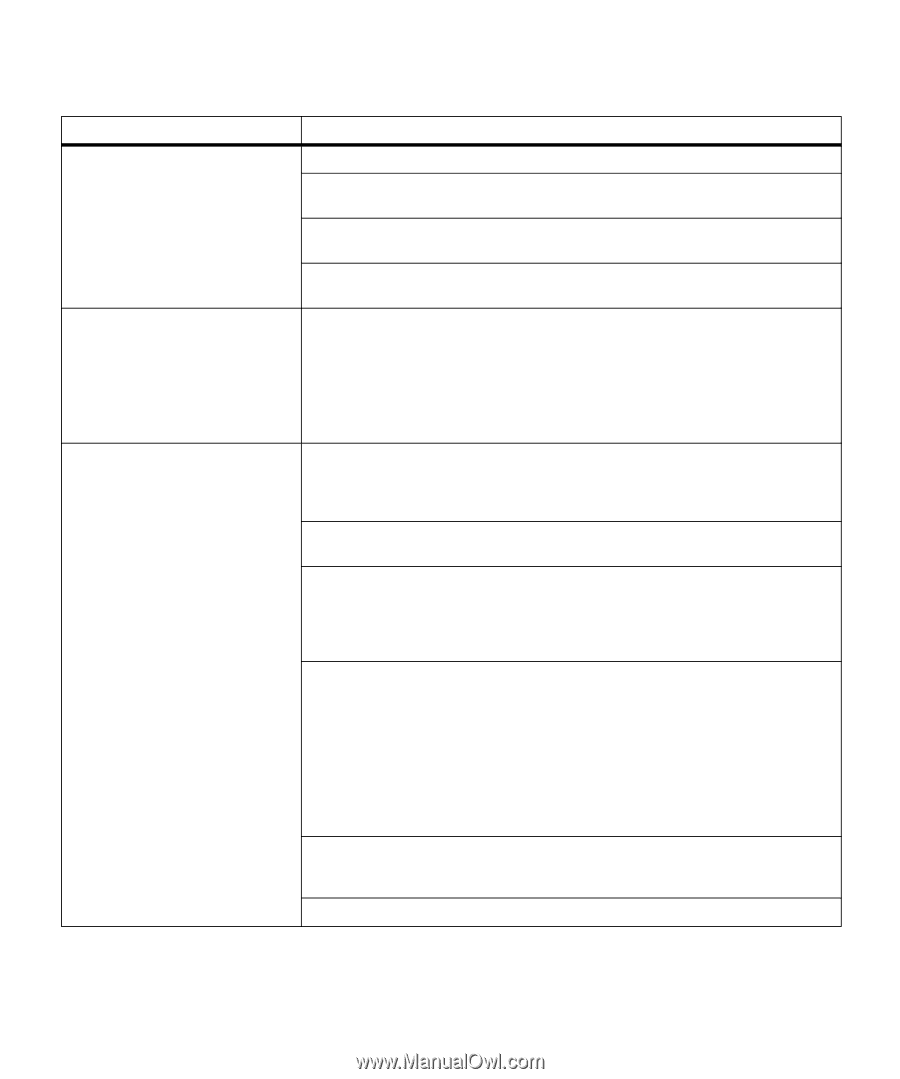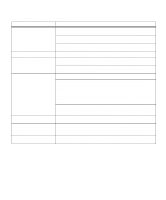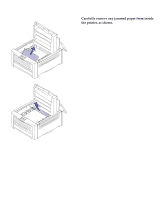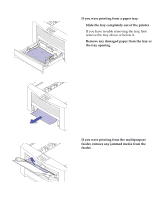Lexmark OptraImage Color 1200r User's Guide - Page 130
Set Protect Off from the Setup Menu. See for more information
 |
View all Lexmark OptraImage Color 1200r manuals
Add to My Manuals
Save this manual to your list of manuals |
Page 130 highlights
Other printing problems (continued) Problem Paper does not feed properly. The printer does not recognize a paper size loaded in the tray. The printer seems slow to print. Action Make sure you're using recommended paper or other media. Make sure the adjustable guides in the tray or multipurpose feeder are adjusted properly for the paper you loaded. Make sure the stack of media does not exceed the maximum stack height indicated on the tray or feeder. Make sure the paper you load in the trays fits under the two corner tabs at the front of the tray. The printer can only recognize A3 and B4 size paper or 11x17 and legal size paper. You must decide which paper sizes you want your trays to support. Choose the appropriate setting from the Size Detection menu item in the Paper Menu. See page 21 for more information. You can load the paper sizes your trays don't support in the multipurpose feeder. When using the multipurpose feeder, always select the correct paper size from the operator panel or from the driver. If you set Print Quality to 1200 Image Quality, it may take longer to print some complex jobs or jobs formatted for larger paper. Select another Print Quality setting if you need the job to print faster. See page 15 or page 61 for more information. Make sure you select the appropriate Paper Type setting before sending a job to print. If you set the Paper Type to Transparency or Card Stock, the printer increases the fuser temperature and slows printing to 3 ppm to improve the print quality. After printing on these media, the printer requires additional time to cool the fuser after you select another Paper Type setting (such as Plain Paper or Letterhead). If Printer Usage is set to Maximum Yield, the printer must adjust the photoconductors as it prepares to print a color page after printing a mono page. The printer performs this same calibration each time you turn the printer on and each time you open and close the top cover. Depending on the types of jobs you print, these adjustments may significantly slow print time. Setting Timing Adjustment to Gear Only may decrease the time necessary to complete the calibration, but you may notice inconsistent color registration on your printed pages. See page 33 or page 63 for more information about these settings. Reduce the complexity of your print job. Eliminating the number and size of fonts, the number and complexity of images, and the number of pages in a job may increase print speed. Set Page Protect Off from the Setup Menu. See page 32 for more information. 116 Chapter 7: Solving printer problems