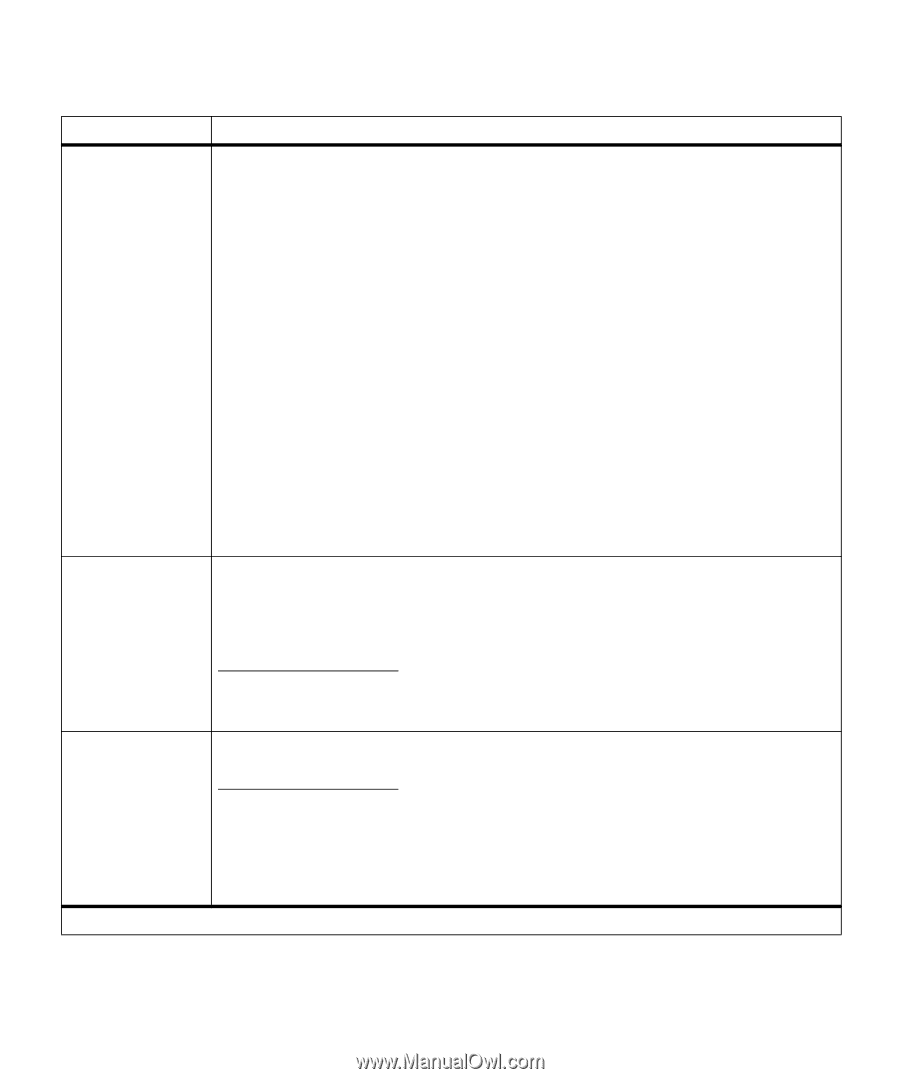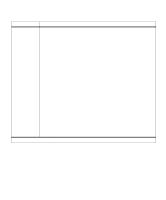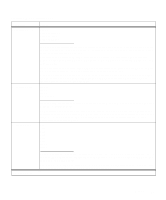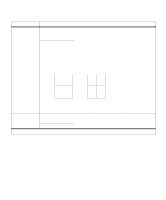Lexmark OptraImage Color 1200r User's Guide - Page 34
Setup, Guide, The Custom Type
 |
View all Lexmark OptraImage Color 1200r manuals
Add to My Manuals
Save this manual to your list of manuals |
Page 34 highlights
Paper Menu (continued) Menu item Paper Type (continued) Custom Types Values The Paper Type setting lets you specify the type of media installed in each source. The printer uses the Paper Type setting to optimize print quality for the media you specified. For example, if you set Tray 1 Type to Transparency, the printer heats the fuser to a higher temperature and slows printing to produce the best transparency possible. If you then change Tray 1 Type to Plain Paper, there is a slight delay while the printer cools to the appropriate temperature for printing paper. You can also select paper sources from your software application simply by specifying a paper type and size. Or, use the MarkVision utility to define names for up to four Custom Types identifying special print materials. For example, if you are using names for three different letterheads for different individuals in your workplace, you can define a custom type for each individual's letterhead. If you're not sure which source contains the letterhead you need, you can specify the Custom Type from the software application or driver, and the printer will feed paper from the proper source. The correct Paper Type setting, along with the Paper Size setting, is also critical for the automatic tray linking function. If you have the same paper loaded in two paper sources and want to enable tray linking, set the Paper Type for each source to the same value. When one tray is empty, the printer then automatically feeds paper from the other tray. A simple way to disable tray linking is to set Tray 1 Type to Custom Type 1, Tray 2 Type to Custom Type 2, and Tray 3 Type to Custom Type 3 (if those three custom types are not predefined for other special media). The MP Feeder Type menu item is displayed only if the Configure MP menu item is set to Cassette. Custom Type x (where x represents a custom type from 1 to 4) Paper* Card Stock Transparency Labels Output Bin The Custom Type x setting specifies the print material for each of the Custom Types (1-4) defined in the Paper Type menu item. If a user-defined name is available, the name is displayed instead of Custom Type x. Top Output* Rear Output *Factory default Select Top Output to collate jobs face down. Select Rear Output to create a straight paper path from the multipurpose feeder to the rear output bin. This may be useful when printing on heavier media, such as transparencies, envelopes, labels, or card stock. Printed pages stack face up and uncollated in the rear output bin. If you select Rear Output, make sure you've attached the rear output bin. Refer to the Setup Guide for installation instructions. 20 Chapter 2: Changing printer settings