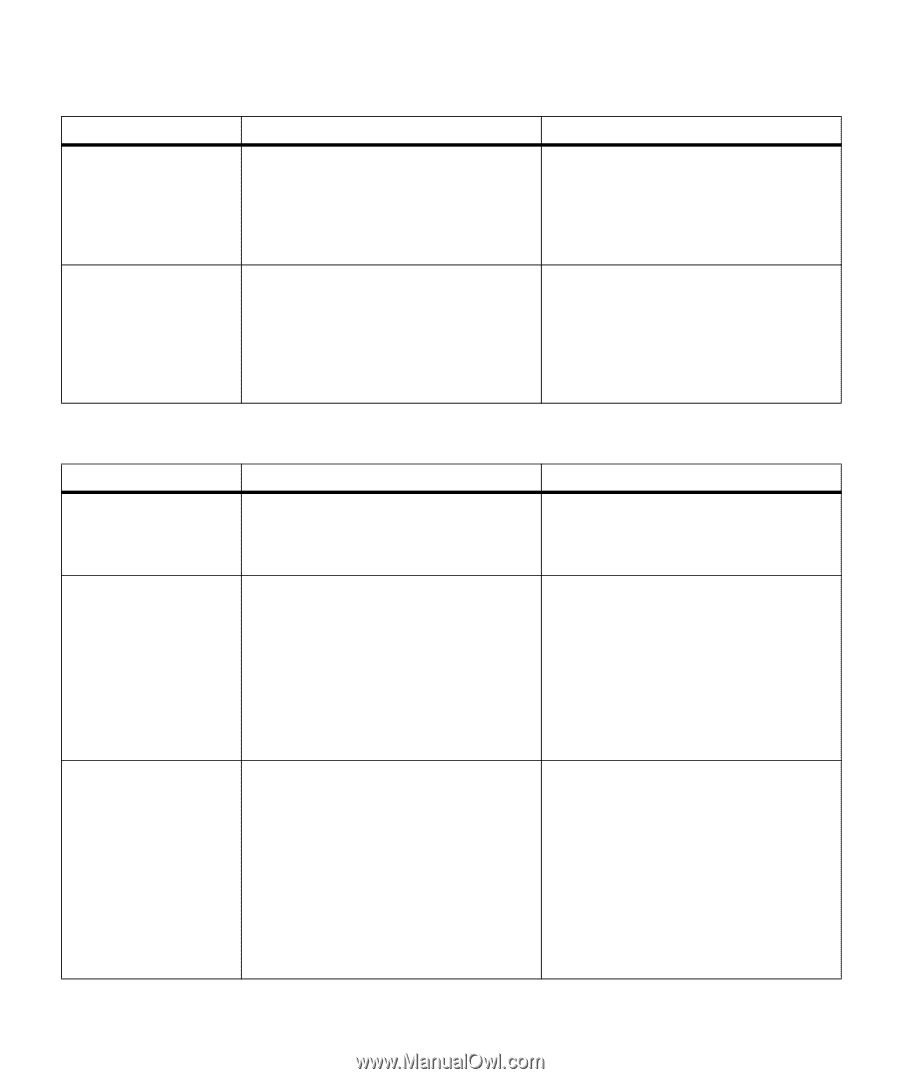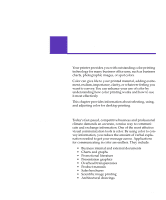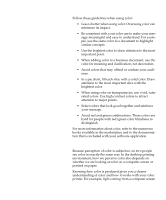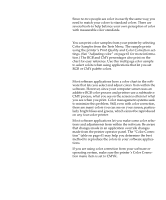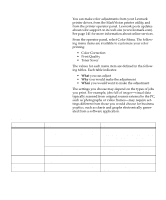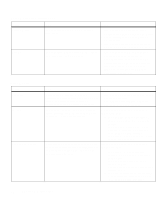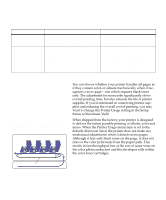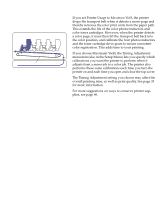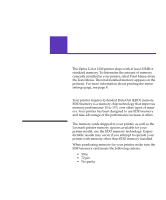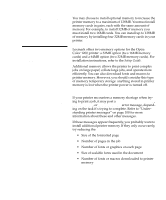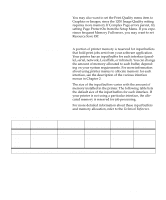Lexmark OptraImage Color 1200r User's Guide - Page 76
Print Quality, Color Correction continued, Using color
 |
View all Lexmark OptraImage Color 1200r manuals
Add to My Manuals
Save this manual to your list of manuals |
Page 76 highlights
Color Correction (continued) What Black & White Display Why To print color images in a monochrome gray scale. To print colors that approximate the colors on a standard computer screen. When • You want to print a draft of a color document in shades of black and white. • You're printing a color document for photocopying. • You want to preserve your color toner and thereby reduce printing expenses. • You want your printed colors to look similar to your computer screen. • Your application does not do its own color correction and defines colors as RGB (red, green, blue), HLS (hue, lightness, saturation), or HSB (hue, saturation, brightness). Print Quality What Graphics Images 1200 Image Quality Why When Optimal for most business printing, providing the fastest speed, lowest memory usage, and optimal print quality for documents containing text and graphics. • You want high quality output for text and business graphics. • You want to print complex jobs fast. • You need to collate large jobs. To print enhanced images without significantly affecting the memory requirements or print speed for a particular job. You're printing documents that contain image data and: - You need the best combination of speed, memory usage, and image quality. - You don't have sufficient memory installed to print the job using the 1200 Image Quality setting. - You want the printer to choose which images are enhanced. Optimizes the print quality of images on the page. This setting provides outstanding text and graphics quality, while enhancing fine detail in all image data. You're printing documents that contain image data and: - You want the best print quality possible for a job that incorporates image data. - You want sharp edges on small graphic objects. - Quality output is more important than printing speed. - You have sufficient memory installed in your printer to print your jobs with 1200 Image Quality selected. 62 Chapter 3: Using color