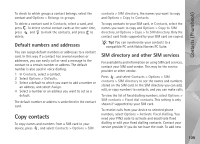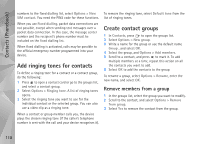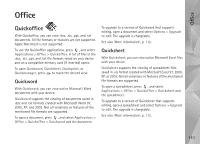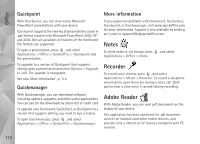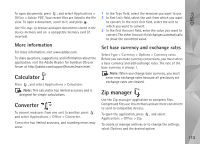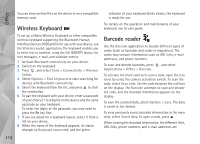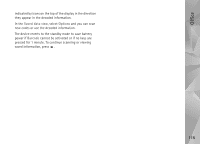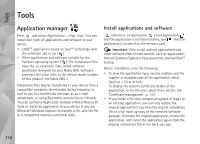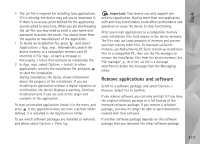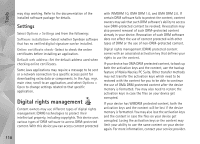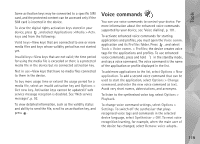Nokia N95 User Guide - Page 114
Wireless Keyboard, Barcode reader, Tools, Connectivity, Wireless, keybd., Options, Find keyboard - red cover
 |
UPC - 758478012536
View all Nokia N95 manuals
Add to My Manuals
Save this manual to your list of manuals |
Page 114 highlights
Office You can store archive files on the device or on a compatible memory card. Wireless Keyboard indicator of your keyboard blinks slowly; the keyboard is ready for use. For details on the operation and maintenance of your keyboard, see its user guide. To set up a Nokia Wireless Keyboard or other compatible wireless keyboard supporting the Bluetooth Human Interface Devices (HID) profile for use with your device, use the Wireless keybd. application. The keyboard enables you to enter text in comfort, using the full QWERTY layout, for text messages, e-mail, and calendar entries. 1 Activate Bluetooth connectivity on your device. 2 Switch on the keyboard. 3 Press , and select Tools > Connectivity > Wireless keybd.. 4 Select Options > Find keyboard to start searching for devices with Bluetooth connectivity. 5 Select the keyboard from the list, and press to start the connection. 6 To pair the keyboard with your device, enter a passcode of your choice (1 to 9 digits) on the device and the same passcode on your keyboard. To enter the digits of the passcode, you may need to press the Fn key first. 7 If you are asked for a keyboard layout, select it from a list on your device. 8 When the name of the keyboard appears, its status changes to Keyboard connected, and the green Barcode reader Use the Barcode application to decode different types of codes (such as barcodes and codes in magazines). The codes may contain information such as URL links, e-mail addresses, and phone numbers. To scan and decode barcodes, press , and select Applications > Office > Barcode. To activate the main camera to scan a code, open the lens cover by using the camera activation switch. To scan the code, select Scan code. Set the code between the red lines on the display. The Barcode attempts to scan and decode the code, and the decoded information appears on the display. To save the scanned data, select Options > Save. The data is saved in .bcr format. To view previously saved, decoded information in the main view, select Saved data. To open a code, press . When viewing the decoded information, the different links, URL links, phone numbers, and e-mail addresses are 114