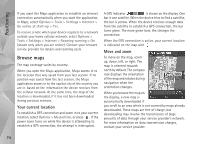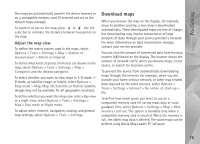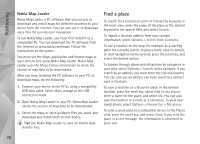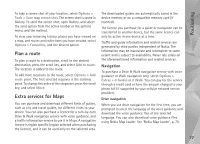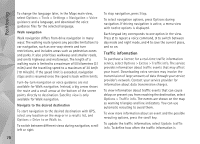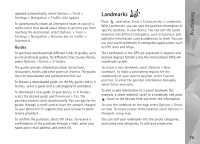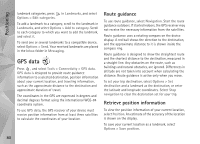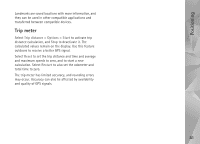Nokia N95 User Guide - Page 79
Guides, Landmarks, Reroute due to traffic
 |
UPC - 758478012536
View all Nokia N95 manuals
Add to My Manuals
Save this manual to your list of manuals |
Page 79 highlights
Positioning updated automatically, select Options > Tools > Settings > Navigation > Traffic info update. To automatically create an alternative route in case of a traffic event that would cause delays or prevent you from reaching the destination, select Options > Tools > Settings > Navigation > Reroute due to traffic > Automatic. Guides To purchase and download different kinds of guides, such as city and travel guides, for different cities to your device, select Options > Extras > 0 Guides. The guides provide information about attractions, restaurants, hotels, and other points of interest. The guides must be downloaded and purchased before use. To browse a downloaded guide, on the My guides tab in 0 Guides, select a guide and a subcategory (if available). To download a new guide to your device, in 0 Guides, select the desired guide and Download > Yes. The purchase process starts automatically. You can pay for the guides through a credit card or have the amount charged to your phone bill (if supported by your cellular network service provider). To confirm the purchase, select OK twice. To receive a confirmation of the purchase through e-mail, enter your name and e-mail address, and select OK. Landmarks Press , and select Tools > Connectivity > Landmarks. With Landmarks, you can save the position information of specific locations in your device. You can sort the saved locations into different categories, such as business, and add other information, such as addresses, to them. You can use your saved landmarks in compatible applications, such as GPS data and Maps. The coordinates in the GPS are expressed in degrees and decimal degrees format using the international WGS-84 coordinate system. To create a new landmark, select Options > New landmark. To make a positioning request for the coordinates of your current location, select Current position. To enter the position information manually, select Enter manually. To edit or add information to a saved landmark (for example, a street address), scroll to a landmark, and press . Scroll to the desired field and enter the information. To view the landmark on the map, select Options > Show on map. To create a route to the location, select Options > Navigate using map. You can sort your landmarks into the preset categories, and create new categories. To edit and create new 79