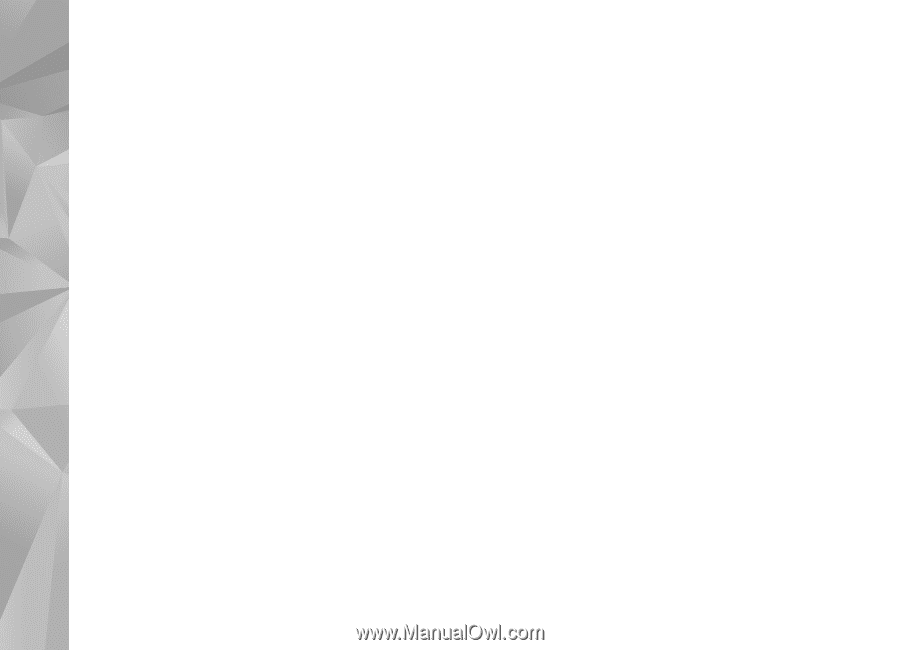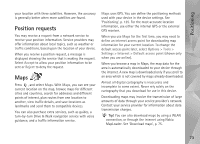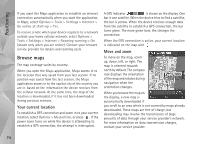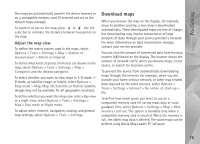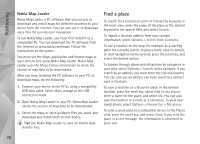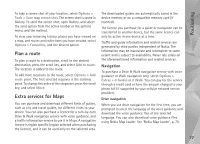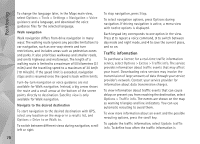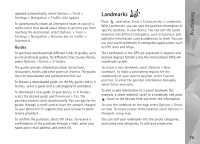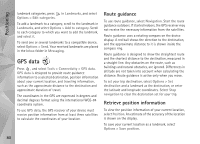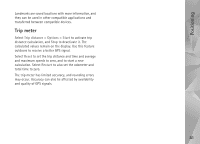Nokia N95 User Guide - Page 78
Traffic information, Options, Tools, Settings, Navigation, Voice, guidance, Drive to, Walk to, Extras
 |
UPC - 758478012536
View all Nokia N95 manuals
Add to My Manuals
Save this manual to your list of manuals |
Page 78 highlights
Positioning To change the language later, in the Maps main view, select Options > Tools > Settings > Navigation > Voice guidance and a language, and download the voice guidance files for the selected language. Walk navigation Walk navigation differs from drive navigation in many ways: The walking route ignores any possible limitations to car navigation, such as one-way streets and turn restrictions, and includes areas such as pedestrian zones and parks. It also prioritises walkways and smaller roads, and omits highways and motorways. The length of a walking route is limited to a maximum of 50 kilometres (31 miles) and the travelling speed to a maximum of 30 km/h (18 miles/h). If the speed limit is exceeded, navigation stops and is resumed once the speed is back within limits. Turn-by-turn navigation or voice guidance are not available for Walk navigation. Instead, a big arrow shows the route and a small arrow at the bottom of the screen points directly to destination. Satellite view is only available for Walk navigation. Navigate to the desired destination To start navigation to the desired destination with GPS, select any location on the map or in a results list, and Options > Drive to or Walk to. To switch between different views during navigation, scroll left or right. To stop navigation, press Stop. To select navigation options, press Options during navigation. If driving navigation is active, a menu view with twelve options is displayed. Each keypad key corresponds to one option in the view. Press 2 to repeat a voice command, 3 to switch between day mode and night mode, and 4 to save the current place, and so on. Traffic information To purchase a licence for a real-time traffic information service, select Options > Extras > Traffic info. The service provides information about traffic events that may affect your travel. Downloading extra services may involve the transmission of large amounts of data through your service provider's network. Contact your service provider for information about data transmission charges. To view information about traffic events that can cause delays or prevent you from reaching the destination, select Options > Traffic info. The events are shown on the map as warning triangles and line indicators. You can use automatic rerouting to avoid them. To view more information about an event and the possible rerouting options, press the scroll key. To update the traffic information, select Update traffic info. To define how often the traffic information is 78