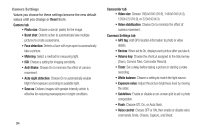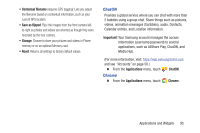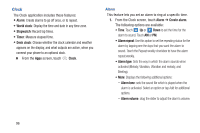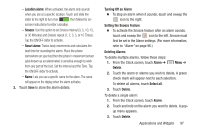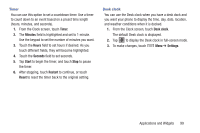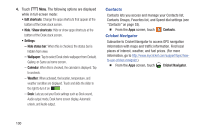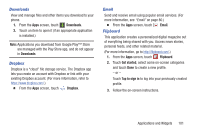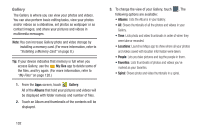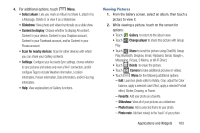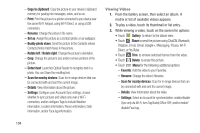Samsung SCH-R970C User Manual Cricket Sch-r970c Galaxy S 4 Jb English User Man - Page 105
Timer, Desk clock
 |
View all Samsung SCH-R970C manuals
Add to My Manuals
Save this manual to your list of manuals |
Page 105 highlights
Timer You can use this option to set a countdown timer. Use a timer to count down to an event based on a preset time length (hours, minutes, and seconds). 1. From the Clock screen, touch Timer. 2. The Minutes field is highlighted and set to 1 minute. Use the keypad to set the number of minutes you want. 3. Touch the Hours field to set hours if desired. As you touch different fields, they will become highlighted. 4. Touch the Seconds field to set seconds. 5. Tap Start to begin the timer, and touch Stop to pause the timer. 6. After stopping, touch Restart to continue, or touch Reset to reset the timer back to the original setting. Desk clock You can use the Desk clock when you have a desk dock and you want your phone to display the time, day, date, location, and weather conditions when it is docked. 1. From the Clock screen, touch Desk clock. The default Desk clock is displayed. 2. Tap to display the Desk clock in full-screen mode. 3. To make changes, touch Menu ➔ Settings. Applications and Widgets 99