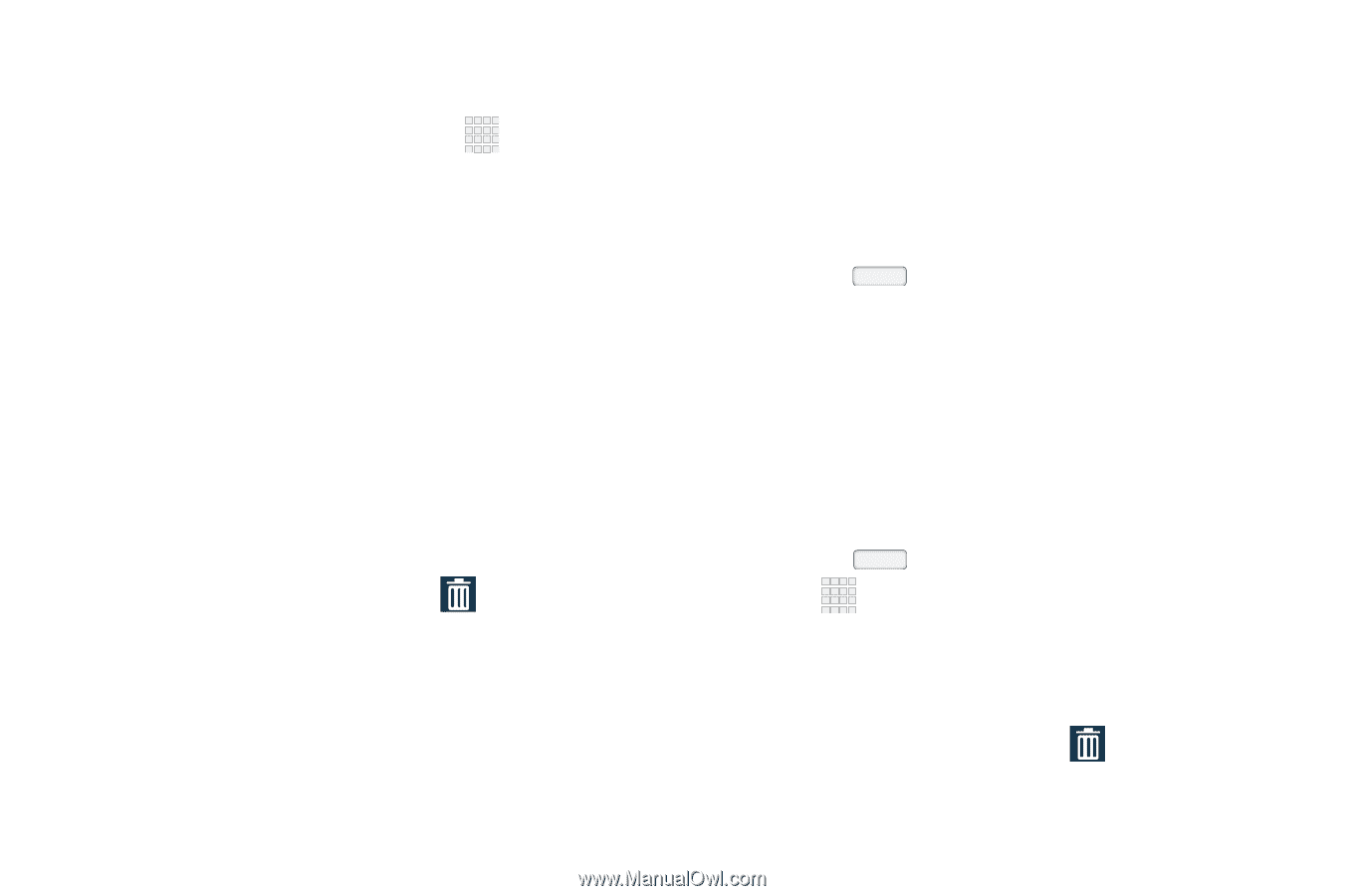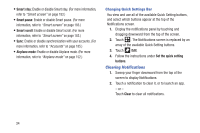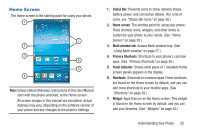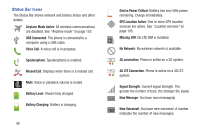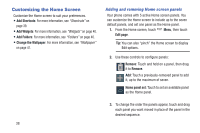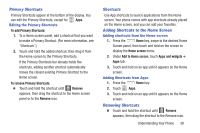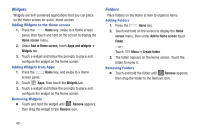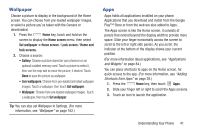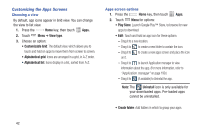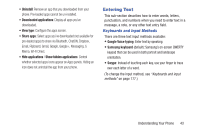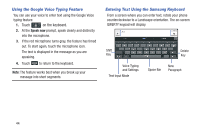Samsung SCH-R970C User Manual Cricket Sch-r970c Galaxy S 4 Jb English User Man - Page 45
Primary Shortcuts, Editing the Primary Shortcuts, Shortcuts, Adding Shortcuts to the Home Screen
 |
View all Samsung SCH-R970C manuals
Add to My Manuals
Save this manual to your list of manuals |
Page 45 highlights
Primary Shortcuts Primary Shortcuts appear at the bottom of the display. You can edit the Primary Shortcuts, except for Apps. Editing the Primary Shortcuts To add Primary Shortcuts: 1. To a Home screen panel, add a shortcut that you want to make a Primary Shortcut. (For more information, see "Shortcuts".) 2. Touch and hold the added shortcut, then drag it from the Home screen to the Primary Shortcuts. If the Primary Shortcuts bar already holds five shortcuts, adding another shortcut automatically moves the closest existing Primary Shortcut to the Home screen. To remove Primary Shortcuts: Ⅲ Touch and hold the shortcut until Remove appears, then drag the shortcut to the Home screen panel or to the Remove icon. Shortcuts Use App shortcuts to launch applications from the Home screen. Your phone comes with app shortcuts already placed on the Home screen, and you can add your favorites. Adding Shortcuts to the Home Screen Adding shortcuts from the Home screen 1. Press the Home key, swipe to the desired Home Screen panel, then touch and hold on the screen to display the Home screen menu. 2. Under Add to Home screen, touch Apps and widgets ➔ Apps tab. 3. Touch and hold on an app until it appears on the Home screen. Adding Shortcuts from Apps 1. Press the Home key. 2. Touch Apps. 3. Touch and hold on an app until it appears on the Home screen. Removing Shortcuts Ⅲ Touch and hold the shortcut until Remove appears, then drag the shortcut to the Remove icon. Understanding Your Phone 39