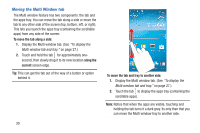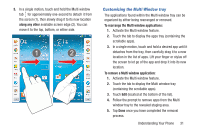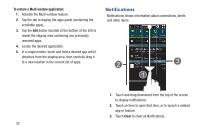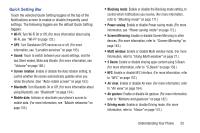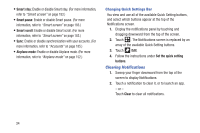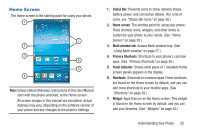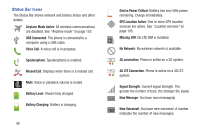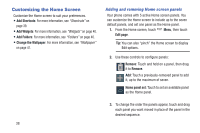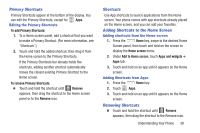Samsung SCH-R970C User Manual Cricket Sch-r970c Galaxy S 4 Jb English User Man - Page 40
Changing Quick Settings Bar, Clearing Notifications, Smart stay, Smart pause, Smart scroll
 |
View all Samsung SCH-R970C manuals
Add to My Manuals
Save this manual to your list of manuals |
Page 40 highlights
• Smart stay: Enable or disable Smart stay. (For more information, refer to "Smart screen" on page 183.) • Smart pause: Enable or disable Smart pause. (For more information, refer to "Smart screen" on page 183.) • Smart scroll: Enable or disable Smart scroll. (For more information, refer to "Smart screen" on page 183.) • Sync: Enable or disable synchronization with your accounts. (For more information, refer to "Accounts" on page 185.) • Airplane mode: Enable or disable Airplane mode. (For more information, refer to "Airplane mode" on page 152.) Changing Quick Settings Bar You view and use all of the available Quick Setting buttons, and select which buttons appear at the top of the Notifications screen. 1. Display the notifications panel by touching and dragging downward from the top of the screen. 2. Touch . The Notifications screen is replaced by an array of the available Quick Setting buttons. 3. Touch Edit. 4. Follow the instructions under Set the quick setting buttons. Clearing Notifications 1. Sweep your finger downward from the top of the screen to display Notifications. 2. Touch a notification to clear it, or to launch an app. - or - Touch Clear to clear all notifications. 34