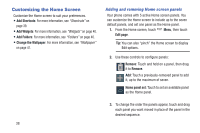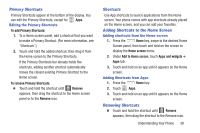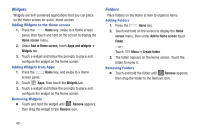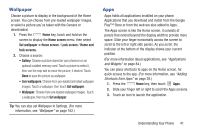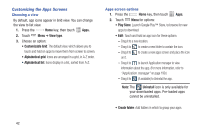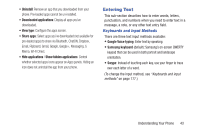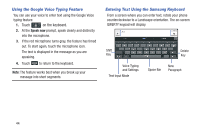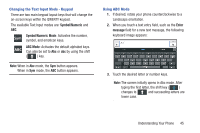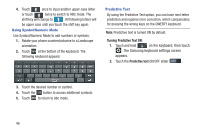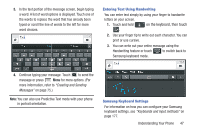Samsung SCH-R970C User Manual Cricket Sch-r970c Galaxy S 4 Jb English User Man - Page 48
Customizing the Apps Screens, Choosing a view, Apps screen options, Apps., View type
 |
View all Samsung SCH-R970C manuals
Add to My Manuals
Save this manual to your list of manuals |
Page 48 highlights
Customizing the Apps Screens Choosing a view By default, app icons appear in Grid view. You can change the view to list view. 1. Press the Home key, then touch Apps. 2. Touch Menu ➔ View type. 3. Choose an option: • Customizable Grid: The default view, which allows you to touch and hold on apps to move them from screen to screen. • Alphabetical grid: Icons are arranged in a grid, in A-Z order. • Alphabetical list: Icons display in a list, sorted from A-Z. Apps screen options 1. Press the Home key, then touch Apps. 2. Touch Menu for options: • Play Store: Launch Google Play™ Store, to browse for new apps to download. • Edit: Touch and hold an app icon for these options: - Drag it to a new location. - Drag it to to create a new folder to contain the icon. - Drag it to to create a new apps screen and place the icon on it. - Drag it to to launch Application manager to view information about the app. (For more information, refer to "Application manager" on page 199.) - Drag it to (if available) to Uninstal the app. Note: The Uninstall icon is only available for your downloaded apps. Pre-loaded apps cannot be uninstalled. • Create folder: Add folders in which to group your apps. 42