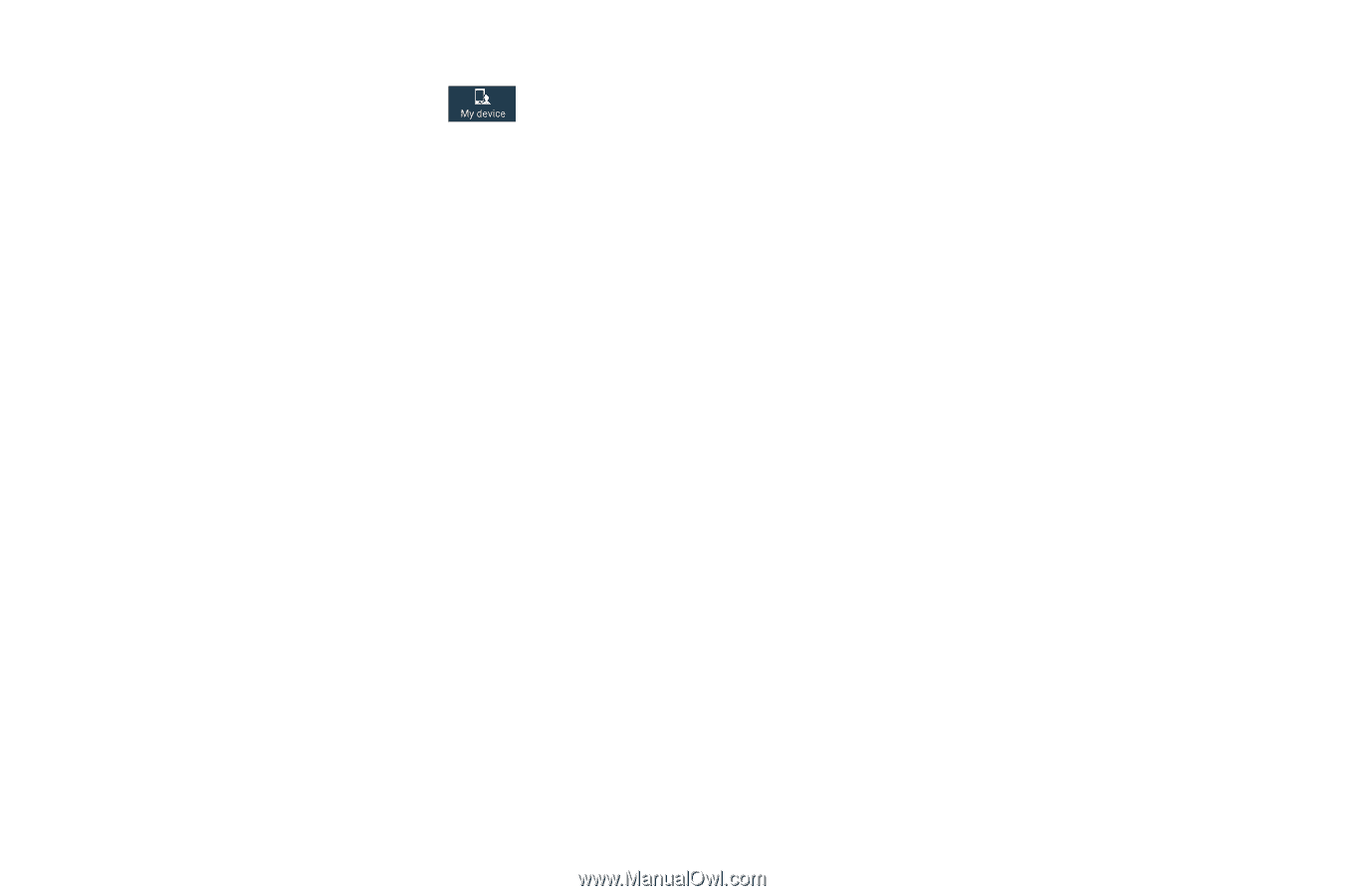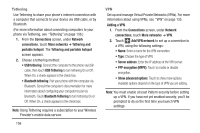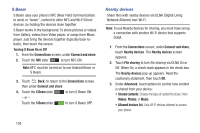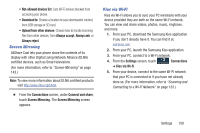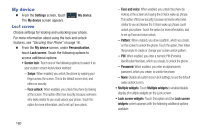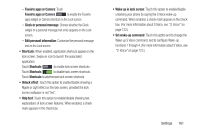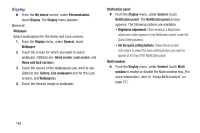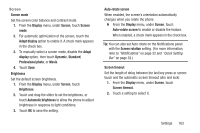Samsung SCH-R970C User Manual Cricket Sch-r970c Galaxy S 4 Jb English User Man - Page 166
My device, Lock screen, Settings, Personalization, Swipe, Face unlock, Face and voice, Pattern
 |
View all Samsung SCH-R970C manuals
Add to My Manuals
Save this manual to your list of manuals |
Page 166 highlights
My device Ⅲ From the Settings screen, touch My device. The My device screen appears. Lock screen Choose settings for locking and unlocking your phone. For more information about using the lock and unlock features, see "Securing Your Phone" on page 18. Ⅲ From the My device screen, under Personalization, touch Lock screen. Touch the following options to access additional options: • Screen lock: Touch one of the following options to select it as your custom screen lock/unlock method: - Swipe: When enabled, you unlock the phone by swiping your finger across the screen. This is the default screen lock, and offers no security. - Face unlock: When enabled, you unlock the phone by looking at the screen. This option offers low security, because someone who looks similar to you could unlock your phone. Touch the option for more information, and to set up Face unlock. 160 - Face and voice: When enabled, you unlock the phone by looking at the screen and saying the S Voice wake up phrase. This option offers low security, because someone who looks similar to you and knows the S Voice wake up phrase could unlock your phone. Touch the option for more information, and to set up Face and voice unlock. - Pattern: When enabled, you draw a pattern, which you create, on the screen to unlock the phone. Touch the option, then follow the prompts to create or change your screen unlock pattern. - PIN: When enabled, you enter a numeric PIN (Personal Identification Number), which you create, to unlock the phone. - Password: When enabled, you enter an alphanumeric password, which you create, to unlock the phone. - None: Disable all custom screen lock settings, to use the default swipe unlock screen. • Multiple widgets: Touch Multiple widgets to enable/disable display of multiple widgets on the Lock screen. • Lock screen widgets: Touch this option and the Lock screen widgets screen appears with the following additional options available: