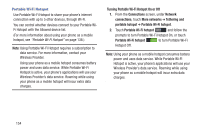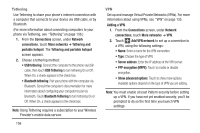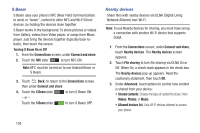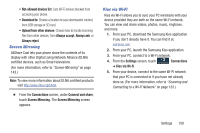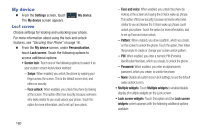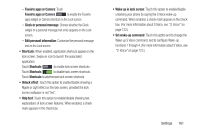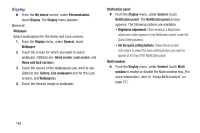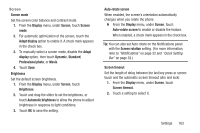Samsung SCH-R970C User Manual Cricket Sch-r970c Galaxy S 4 Jb English User Man - Page 165
Screen Mirroring, Kies via Wi-Fi, Not-allowed devices list, Download to, Always accept, Always ask
 |
View all Samsung SCH-R970C manuals
Add to My Manuals
Save this manual to your list of manuals |
Page 165 highlights
• Not-allowed devices list: Lists Wi-Fi devices blocked from accessing your phone. • Download to: Choose a location to save downloaded content, from USB storage or SD card. • Upload from other devices: Choose how to handle incoming files from other devices, from Always accept, Always ask, or Always reject. Screen Mirroring AllShare Cast lets your phone share the contents of its display with other Digital Living Network Alliance (DLNA) certified devices, such as Smart televisions. (For more information, refer to "Screen Mirroring" on page 143.) Note: To view more information about DLNA certified products visit http://www.dlna.org/home. Ⅲ From the Connections screen, under Connect and share, touch Screen Mirroring. The Screen Mirroring screen appears. Kies via Wi-Fi Kies via Wi-Fi allows you to sync your PC wirelessly with your device provided they are both on the same Wi-Fi network. You can view and share videos, photos, music, ringtones, and more. 1. From your PC, download the Samsung Kies application if you don't already have it. You can find it at samsung.com. 2. From your PC, launch the Samsung Kies application. 3. From your PC, connect to a Wi-Fi network. 4. From the Settings screen, touch ➔ Kies via Wi-Fi. Connections 5. From your device, connect to the same Wi-Fi network that your PC is connected to if you have not already done so. (For more information, refer to "Scanning and Connecting to a Wi-Fi Network" on page 133.) Settings 159