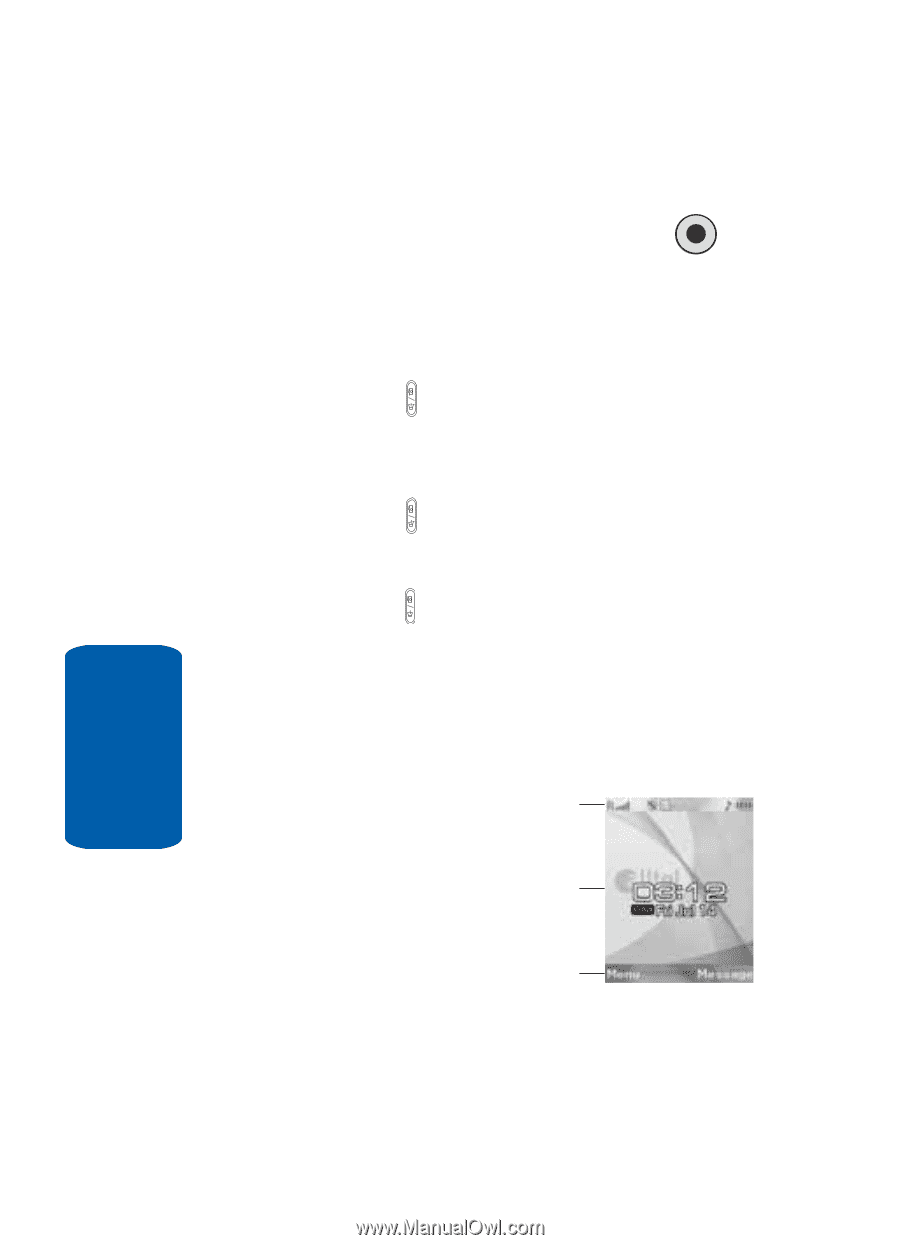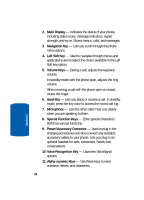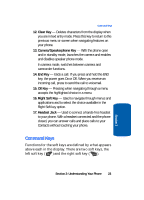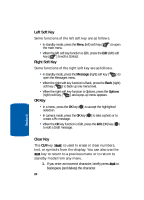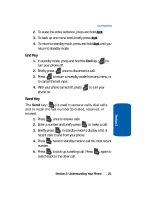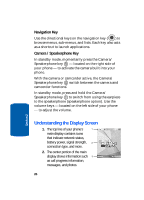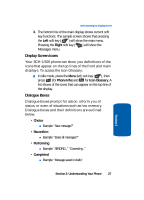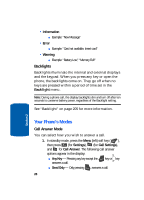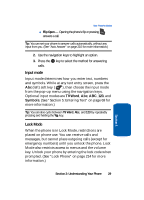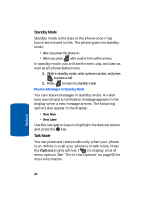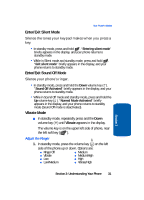Samsung SCH U520 User Manual (ENGLISH) - Page 26
Navigation Key, Camera / Speakerphone Key, Understanding the Display Screen
 |
View all Samsung SCH U520 manuals
Add to My Manuals
Save this manual to your list of manuals |
Page 26 highlights
Navigation Key Use the directional keys on the navigation key ( OK ) to browse menus, sub-menus, and lists. Each key also acts as a shortcut to launch applications. Camera / Speakerphone Key In standby mode, momentarily press the Camera/ Speakerphone key ( ) - located on the right side of your phone - to activate the camera built into your phone. With the camera or camcorder active, the Camera/ Speakerphone key ( ) switch between the camera and camcorder functions. In standby mode, press and hold the Camera/ Speakerphone key ( ) to switch from using the earpiece to the speakerphone (speakerphone option). Use the volume keys - located on the left side of your phone - to adjust the volume. Understanding the Display Screen 1. The top line of your phone's 1 main display contains icons that indicate network status, battery power, signal strength, 2 connection type, and more. 2. The center portion of the main display shows information such 3 as call progress information, messages, and photos. 26 Section 2