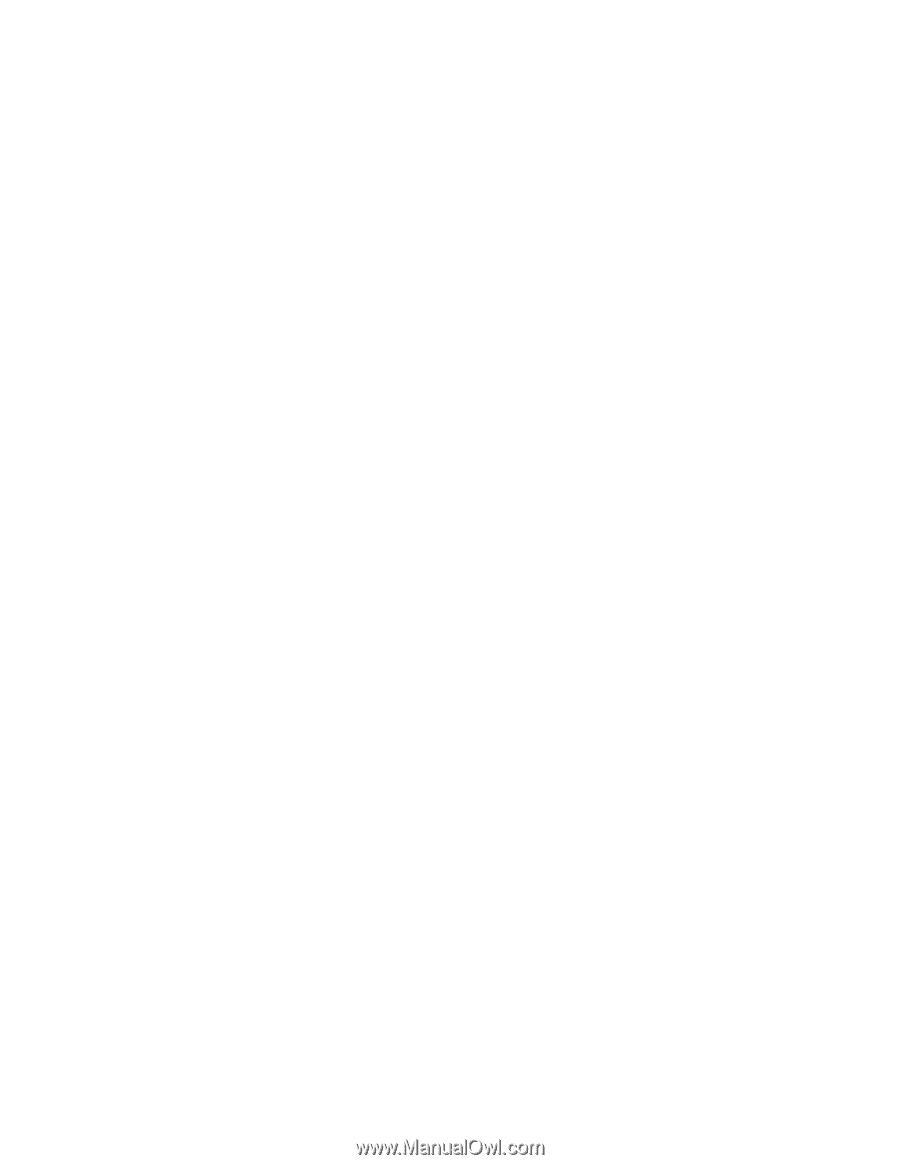Samsung SPH-M930 User Manual (user Manual) (ver.f2) (English(north America)) - Page 123
Send a Meeting Request Exchange ActiveSync only
 |
View all Samsung SPH-M930 manuals
Add to My Manuals
Save this manual to your list of manuals |
Page 123 highlights
Tap Set when finished. 6. Select a Time zone. 7. Tap the All day field to assign this as an all day event. If assigned as an all day event, the time fields are removed as options. 8. Tap Calendar and select an account in which to add the event. My calendars are calendar entries that are stored locally on the device and not part of an email account. Google/Gmail are calendar entries that are synchronized between your device and your online Google account. Corporate are calendar entries that are synchronized between your device and either an Exchange Server or available from within Microsoft® Outlook®. Tap OK when finished. 9. Enter a location for the event in the Location field. 10. Enter participants in the Participants field. 11. Select a recurrence cycle for the event by tapping the Repeat field. Select None, Daily, Every weekday (Mon-Fri), Weekly (every [day]), Every 2 weeks [day], Monthly (every [Number Day]), Monthly (on day [Number]), or Yearly (on [Month Day]). 12. Select an alarm time by tapping the Reminders field. Select None, On time, 5 mins before, 15 mins before, 1 hour before, 1 day before, 2 days before, 1 week before, or Customize. Customize allows you to manually enter a desired number. Tap Set to complete the custom assignment. 13. Enter a description for the event in the Description field. 14. Tap Save to store the new event and synchronize it with your selected account. Send a Meeting Request (Exchange ActiveSync only) If you have an Exchange ActiveSync account set up on your device, you can use Calendar to create a meeting appointment and send a meeting request email to the people you want to invite to your meeting. 1. Add an event to your Exchange ActiveSync calendar. For the calendar entry steps, see Add an Event to the Calendar. Tools and Calendar 123