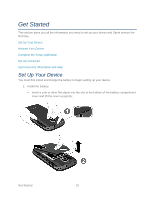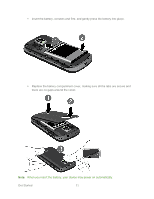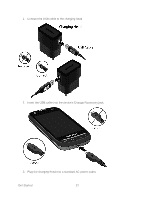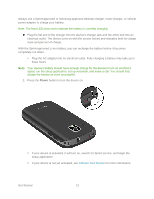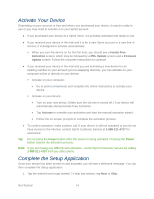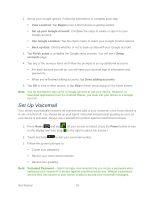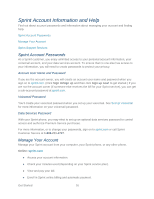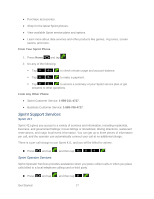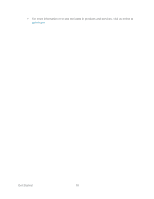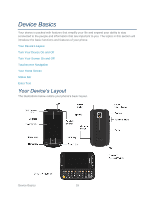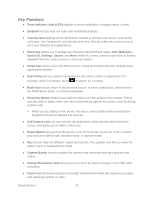Samsung SPH-M930 User Manual (user Manual) (ver.f2) (English(north America)) - Page 15
Set Up Voicemail - unlock
 |
View all Samsung SPH-M930 manuals
Add to My Manuals
Save this manual to your list of manuals |
Page 15 highlights
2. Set up your Google options. Follow the instructions to complete each step. View a tutorial: Tap Begin to see a brief tutorial on getting started. Set up your Google Account: Complete the steps to create or sign in to your Google account. Use Google Location: Tap the check marks to select your Google location options. Back up data: Choose whether or not to back up data with your Google account. 3. Tap Finish setup to complete the Google setup process. You will see a Setup accounts page. 4. Tap any of the services listed and follow the prompts to set up additional accounts. For each account you set up, you will need your account sign-in information and passwords. When you're finished adding accounts, tap Done adding accounts. 5. Tap OK to view a video tutorial, or tap Skip to finish setup and go to the home screen. Note: You do not need to sign up for a Google account to use your device. However, to download applications from the Android Market, you must link your device to a Google account. Set Up Voicemail Your device automatically transfers all unanswered calls to your voicemail, even if your device is in use or turned off. You should set up your Sprint Voicemail and personal greeting as soon as your device is activated. Always use a password to protect against unauthorized access. 1. Press Home and tap . (If your screen is locked, press the Power button to turn on the display and then drag to the right to unlock the screen.) 2. Touch and hold to dial your voicemail number. 3. Follow the system prompts to: Create your password. Record your name announcement. Record your greeting. Note: Voicemail Password - Sprint strongly recommends that you create a password when setting up your voicemail to protect against unauthorized access. Without a password, anyone who has access to your device is able to access your voicemail messages. Get Started 15