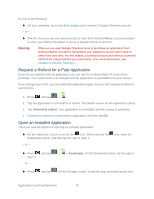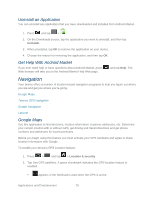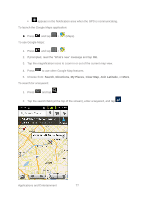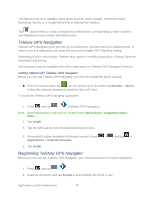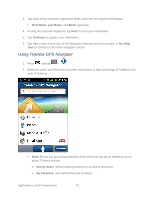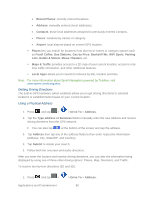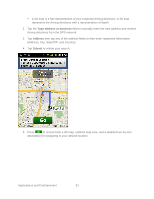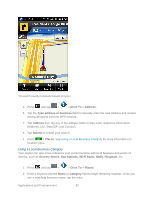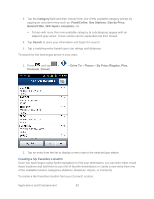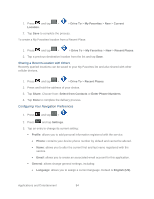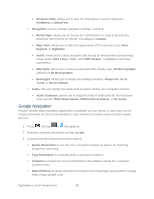Samsung SPH-M930 User Manual (user Manual) (ver.f2) (English(north America)) - Page 80
Getting Driving Directions, Using a Physical Address
 |
View all Samsung SPH-M930 manuals
Add to My Manuals
Save this manual to your list of manuals |
Page 80 highlights
Recent Places: recently entered locations. Address: manually entered street addresses. Contacts: those local addresses assigned to previously entered Contacts. Places: locations by names or category. Airport: local airports based on current GPS location. Places lets you search for locations from dozens of names or category options such as Food/ Coffee, Gas Stations, Gas by Price, Banks/ATMs, WiFi Spots, Parking Lots, Hotels & Motels, Movie Theaters, etc. Maps & Traffic provides access to a 2D map of your current location, access to realtime traffic information, and other additional features. Local Apps allows you to search for Movies by title, location and time. Note: For more information about Sprint Navigation powered by TeleNav, visit www.sprint.com/navigation. Getting Driving Directions The built-in GPS hardware (when enabled) allows you to get driving directions to selected locations or establishments based on your current location. Using a Physical Address 1. Press and tap > > Drive To > Address. 2. Tap the Type address or business field to manually enter the new address and receive driving directions from the GPS network. You can also tap at the bottom of the screen and say the address. 3. Tap Address then tap any of the address fields to then enter respective information (Address, City, State/ZIP, and Country). 4. Tap Submit to initiate your search. 5. Follow both the onscreen and audio directions. After you enter the location and receive driving directions, you can alter the information being displayed by using one of three other driving options: Places, Map, Directions, and Traffic. To receive turn-by-turn directions (2D and 3D): 1. Press and tap > Applications and Entertainment > Drive To > Address. 80