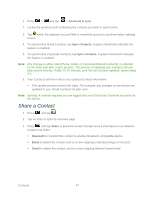Samsung SPH-M930 User Manual (user Manual) (ver.f2) (English(north America)) - Page 42
Add a Contact
 |
View all Samsung SPH-M930 manuals
Add to My Manuals
Save this manual to your list of manuals |
Page 42 highlights
Call contact to call a Contact's available number. Text contact to send the Contact a new text message. Add to/Remove from favorites to add or remove the current Contacts entry to or from the Favorites tab. Edit contact to edit the currently selected Contacts entry. Delete contact to erase the currently selected Contacts entry. Add a Contact You can add contacts from your device's Phone application. Enter details such as name, phone numbers, email addresses, mailing addresses, and more. Your device automatically sorts the Contacts entries alphabetically. You can create either a Google or Corporate contact. ● Google contacts are shared with your existing Google account and can also be imported to your device after you have created a Google Mail account. ● Corporate (also known as Work or Outlook) contacts are those contacts that are intended to be shared with either an Exchange Server or from within Microsoft® Outlook®. 1. Press and tap . 2. Press and tap New contact (to open the New contact screen). 3. Tap a destination type (Google or Microsoft Exchange ActiveSync) Note: Enter a phone number from the keypad, press Proceed with steps 3-8. > and tap Add to Contacts. 4. Tap a destination type (Google or Microsoft Exchange ActiveSync) Note: You will not see the option to select a destination unless you have previously established a Google or Corporate account on the device. 5. Tap the First name and Last name fields, and enter a name for the new entry. 6. Tap the label button (to the left of the Phone field) to select a category such as Home, Mobile (default), Work, Work Fax, Home Fax, Pager, Other, or Custom. 7. Tap a phone number field and enter a phone number. Tap to remove a previously entered phone number. Contacts 42