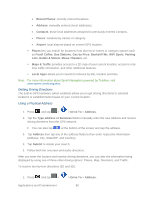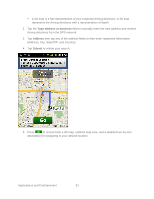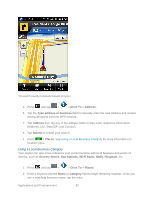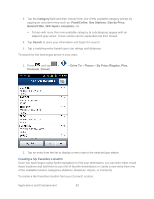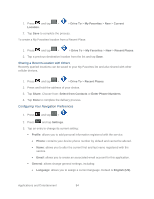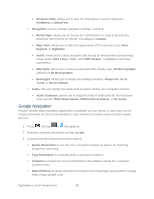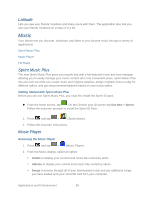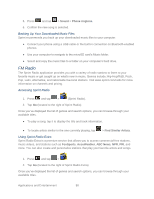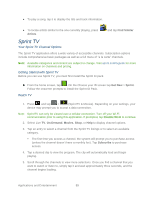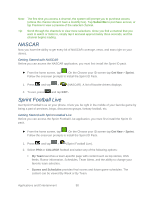Samsung SPH-M930 User Manual (user Manual) (ver.f2) (English(north America)) - Page 85
Google Navigation
 |
View all Samsung SPH-M930 manuals
Add to My Manuals
Save this manual to your list of manuals |
Page 85 highlights
Distance Units: allows you to alter the descriptions used for distances: Km/Meters or Miles/Feet. Navigation: lets you change navigation settings, including: Route Style: allows you to choose the method which is used to provide you directions from Point A to Point B. The default is Fastest. Map Color: allows you to alter the appearance of the onscreen map: Auto, Daytime, or Nighttime. Avoid: allows you to setup obstacles that should be avoided when determining travel routes: HOV Lanes, Tolls, and Traffic Delays. Tap Done to set these parameters. Map Style: allows you to setup a preferred traffic display view: 2D Moving Maps (default) or 3D Moving Maps. BackLight: allows you to assign the backlight settings: Always On, On at Turns, or Device Default. Audio: lets you change the audio read out given during your navigation session: Audio Guidance: allows you to setup the level of detail used for the directions when spoken: With Street Names, Without Street Names, or No Audio. Google Navigation Another Google Maps navigation application is available on your device. It uses your current location (provided by GPS communication to your device) to provide various location-based services. 1. Press and tap > (Navigation). 2. Read the onscreen disclaimer and tap Accept. 3. Choose from the following onscreen options: Speak Destination to use the voice recognition feature to search for matching locations in your area. Type Destination to manually enter a destination address. Contacts to receive turn-by-turn directions to the address stored for a selected Contacts entry. Starred Places to obtain directions to locations that have been starred within Google maps (maps.google.com). Applications and Entertainment 85