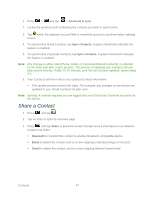Samsung SPH-M930 User Manual (user Manual) (ver.f2) (English(north America)) - Page 47
Share a Contact
 |
View all Samsung SPH-M930 manuals
Add to My Manuals
Save this manual to your list of manuals |
Page 47 highlights
1. Press > and tap > Accounts & sync 2. Locate the email account containing the contacts you wish to synchronize. 3. Tap within the adjacent account field to reveal the account's synchronization settings screen. 4. To synchronize Gmail Contacts, tap Sync Contacts. A green checkmark indicates the feature is enabled. 5. To synchronize Corporate Contacts, tap Sync Contacts. A green checkmark indicates the feature is enabled. Note: Any change on either side (Phone, Gmail, or Corporate/Outlook Contacts), is reflected on the other side after a sync process. The process of updating your Contacts tab can take several minutes. If after 10-20 minutes, your list has not been updated, repeat steps 2-3. 6. Your Contacts tab then reflects any updated Contact information. This update process works both ways. For example, any changes on the device are updated to your Gmail Contacts list after sync. Note: Syncing of contacts requires you are logged into your Gmail and Corporate accounts via the device. Share a Contact 1. Press and tap . 2. Tap an entry to open its overview page. 3. Press and tap Share to send the current Contact entry's information to an external recipient via either: Bluetooth to transmit this contact to another Bluetooth-compatible device. Email to attach the contact card to a new outgoing email (Exchange or Internet). Gmail to attach the contact card to a new outgoing Internet-based email. Contacts 47