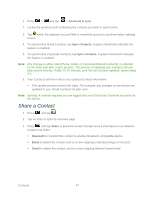Samsung SPH-M930 User Manual (user Manual) (ver.f2) (English(north America)) - Page 44
Edit a Contact
 |
View all Samsung SPH-M930 manuals
Add to My Manuals
Save this manual to your list of manuals |
Page 44 highlights
6. Tap the label button (to the left of the Phone field) to select a category such as Home, Mobile (default), Work, Work Fax, Home Fax, Pager, Other, or Custom. 7. Tap a phone number field and enter a phone number. Tap to remove a previously entered phone number. 8. Enter additional information such as: Email, Postal address, Organization, or More to input additional category information. Use your finger to slide the page up or down to see additional fields and categories. 9. Tap Done to complete and store the new entry. Edit a Contact Once you've added a contact, you can add or edit any of the information in the entry, assign a caller ID picture, customize with a unique ringtone, and more. Add or Edit Information for a Contact Assign a Stored Picture to a Contact Assign a New Picture to a Contact Assign a Ringtone to a Contact Add or Edit Information for a Contact 1. From the Contact's overview screen, press and tap Edit contact. Contacts 44