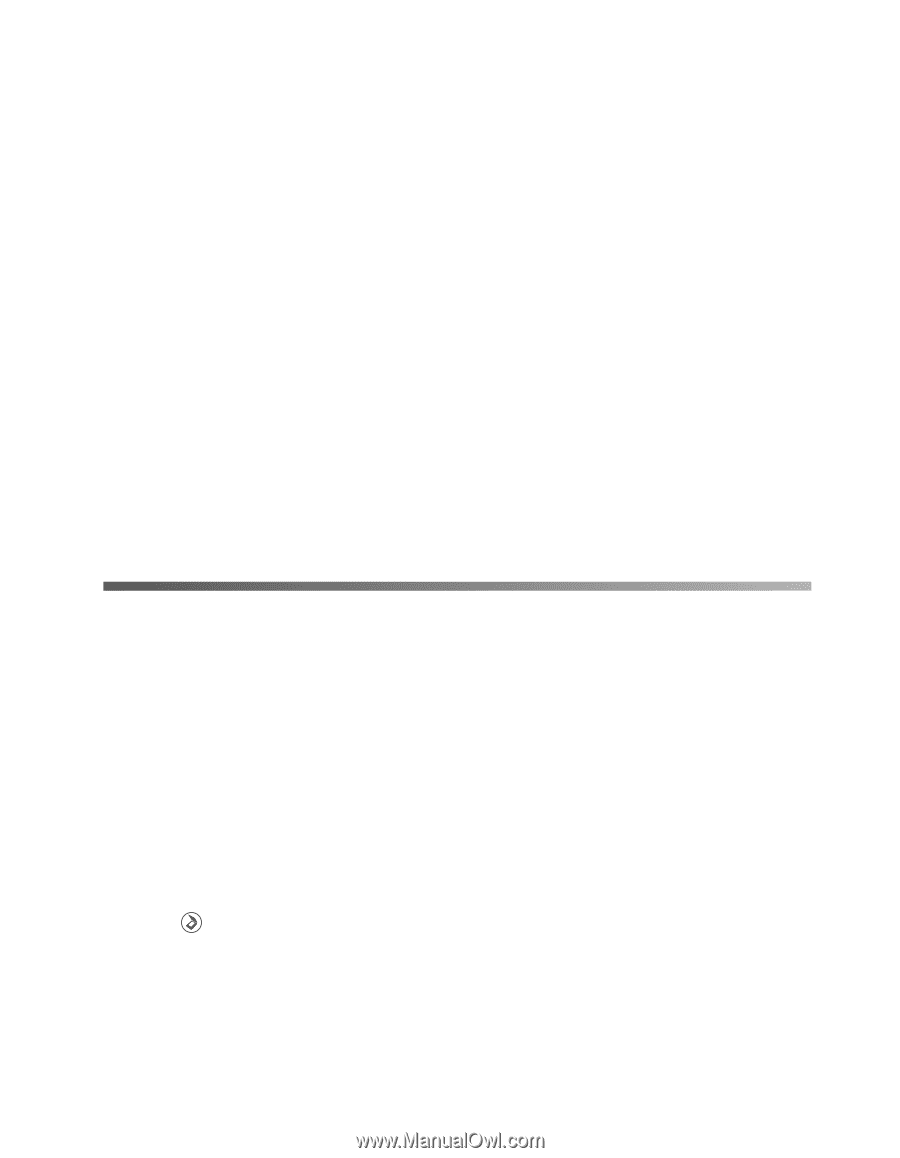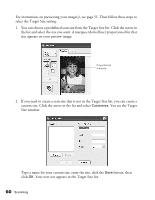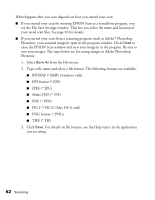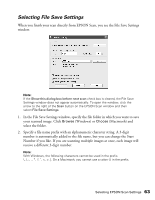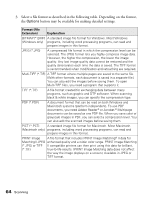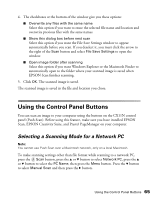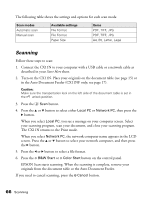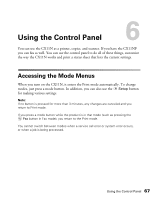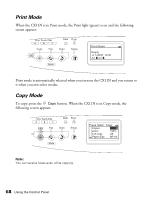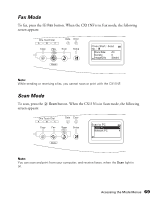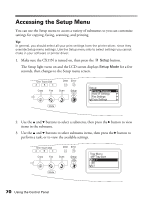Epson AcuLaser CX11NF Basics - Page 65
Using the Control Panel Buttons, Selecting a Scanning Mode for a Network PC
 |
View all Epson AcuLaser CX11NF manuals
Add to My Manuals
Save this manual to your list of manuals |
Page 65 highlights
4. The checkboxes at the bottom of the window give you these options: ■ Overwrite any files with the same name Select this option if you want to reuse the selected file name and location and overwrite previous files with the same names. ■ Show this dialog box before next scan Select this option if you want the File Save Settings window to appear automatically before you scan. If you deselect it, you must click the arrow to the right of the Scan button and select File Save Settings to open the window. ■ Open image folder after scanning Select this option if you want Windows Explorer or the Macintosh Finder to automatically open to the folder where your scanned image is saved when EPSON Scan finishes scanning. 5. Click OK. The scanned image is saved. The scanned image is saved in the file and location you chose. Using the Control Panel Buttons You can scan an image to your computer using the buttons on the CX11N control panel (Push Scan). Before using this feature, make sure you have installed EPSON Scan, EPSON Creativity Suite, and Presto! PageManager on your computer. Selecting a Scanning Mode for a Network PC Note: You cannot use Push Scan over a Macintosh network, only on a local Macintosh. To make scanning settings other than file format while scanning to a network PC, press the Scan button, press the u or d button to select Network PC, press the u or d button to select the PC Name, then press the Menu button. Press the d button to select Manual Scan and then press the r button. Using the Control Panel Buttons 65