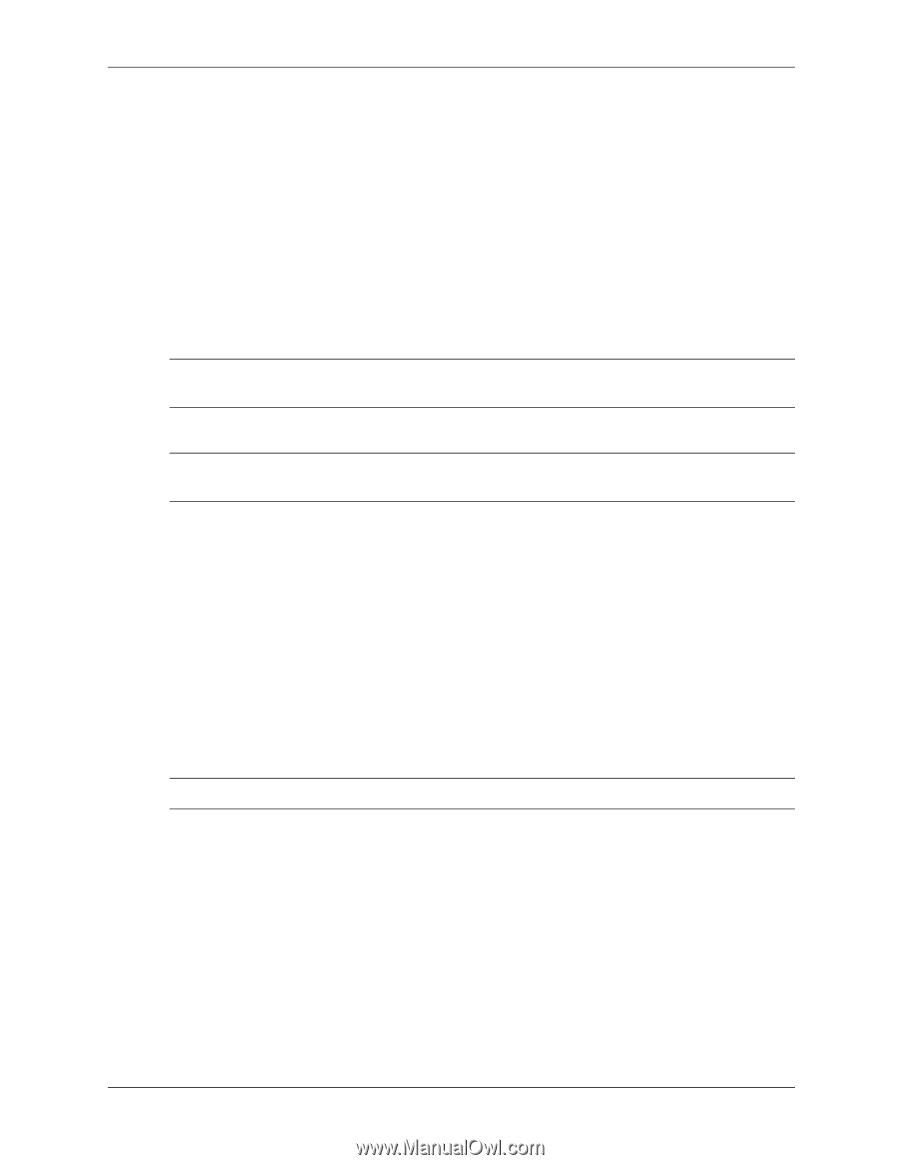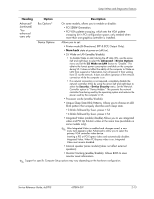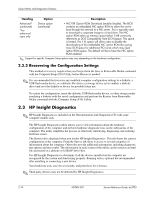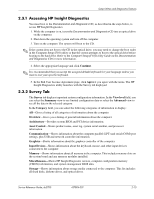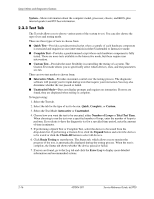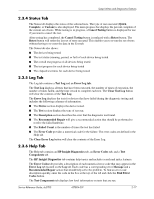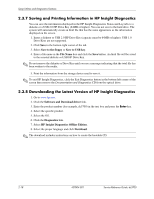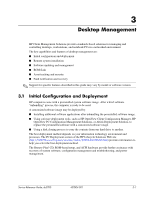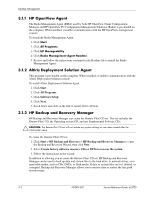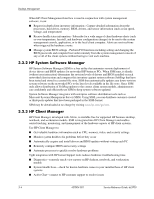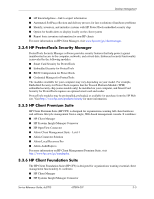HP Dc5700 HP Compaq dc5700 Business PC Service Reference Guide, 1st Edition - Page 28
Saving and Printing Information in HP Insight Diagnostics - display driver
 |
UPC - 882780819535
View all HP Dc5700 manuals
Add to My Manuals
Save this manual to your list of manuals |
Page 28 highlights
Setup Utilities and Diagnostics Features 2.3.7 Saving and Printing Information in HP Insight Diagnostics You can save the information displayed in the HP Insight Diagnostics Status and Log tabs to a diskette or a USB 2.0 HP Drive Key (64MB or higher). You can not save to the hard drive. The system will automatically create an html file that has the same appearance as the information displayed on the screen. 1. Insert a diskette or USB 2.0 HP Drive Key (capacity must be 64MB or higher). USB 1.0 Drive Keys are not supported. 2. Click Save in the bottom right corner of the tab. 3. Select Save to the floppy or Save to USB key. 4. Enter a file name in the File Name box and click the Save button. An html file will be saved to the inserted diskette or USB HP Drive Key. ✎ Do not remove the diskette or Drive Key until you see a message indicating that the total file has been written to the media. 5. Print the information from the storage device used to save it. ✎ To exit HP Insight Diagnostics, click the Exit Diagnostics button in the bottom left corner of the screen then remove the Documentation and Diagnostics CD from the optical drive. 2.3.8 Downloading the Latest Version of HP Insight Diagnostics 1. Go to www.hp.com. 2. Click the Software and Download driver link. 3. Enter the product number (for example, dc5700) in the text box and press the Enter key. 4. Select the specific product. 5. Select the OS. 6. Click the Diagnostics link. 7. Select HP Insight Diagnostics Offline Edition. 8. Select the proper language and click Download. ✎ The download includes instructions on how to create the bootable CD. 2-18 437804-001 Service Reference Guide, dc5700