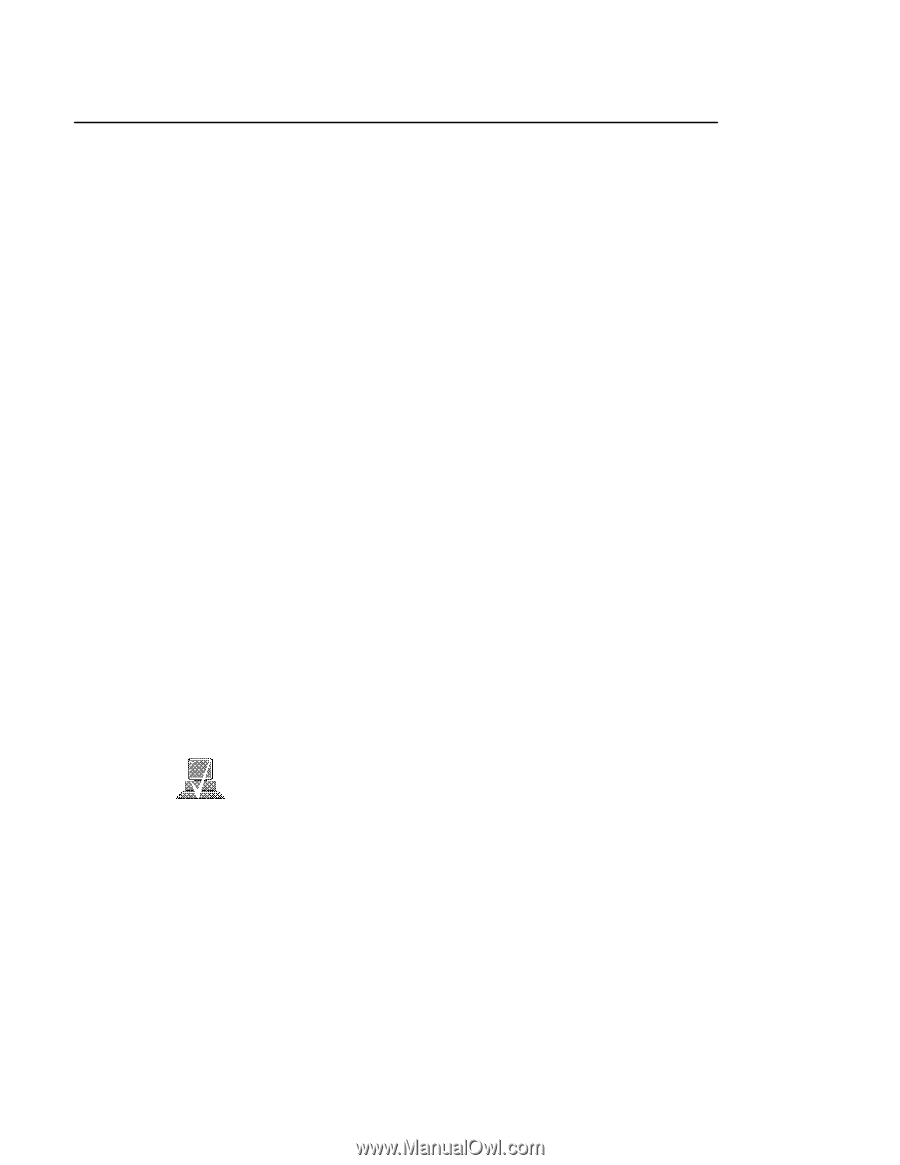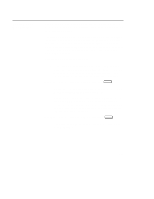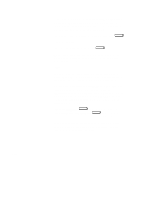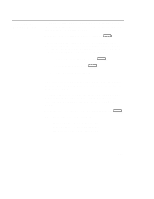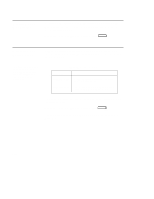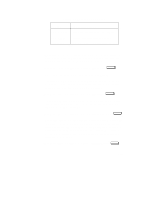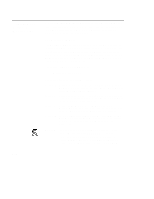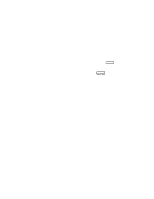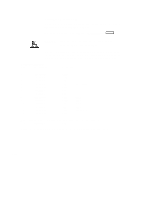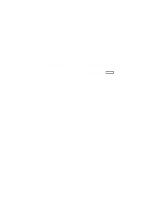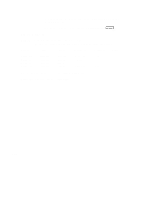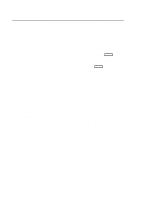HP Visualize J5000 hp Visualize J5000, J7000 workstations owner's guide (a4476 - Page 231
Displaying and, Setting the, Monitor Type
 |
View all HP Visualize J5000 manuals
Add to My Manuals
Save this manual to your list of manuals |
Page 231 highlights
Displaying and Setting the Monitor Type D-14 Your system ships from the factory preset to use a monitor with a specific resolution and frequency. If you replace your workstation's monitor with a different type of monitor, you must reconfigure your workstation to support the new monitor. The Monitor Command The monitor command lets you change your workstation's graphics configuration. This command is available in both the Information and Configuration Menus of the boot console interface, however, when you use it in the Information Menu, monitor displays only the current graphics and console information. You must use monitor in the Configuration Menu to set a monitor type. The correct usage for this command is: monitor where valid graphics_path parameters are: graphics0 Graphics device in slot 0. If using a Dual Color Graphics Card, this is the console port to the right on the card when facing the back of the workstation. graphics1 Graphics device in slot 1. If using a Dual Color Graphics Card, this is the console port to the right on the card when facing the back of the workstation. graphics2 Graphics device in slot 2. If there is a Dual Color Graphics Card in slot1, this is the console port to the left on the card when facing the back of the workstation. graphics3 This is a logical slot, and can only be reached by using a Dual Color Graphics Card in slot0. It is the console port to the left of the card when facing the back of the workstation. NOTICE: We do not recommend using a Dual Graphics Card in slot 2, other than the CRX/HCRX. If running 9.05, you can only use a maximum of 2 graphics cards, with the exception of using the dual graphics card. If using the dual graphics card, it must be the