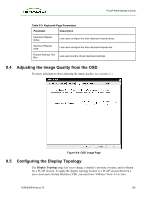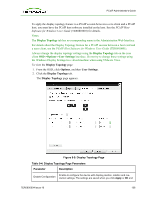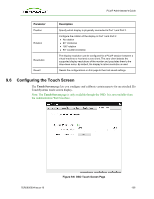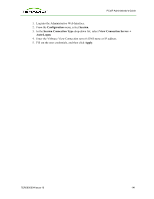HP t310 PCoIP Administrator's Guide - Page 140
Configuring the Zero Client to Automatically Log into a VMware View Host, Attached Devices
 |
View all HP t310 manuals
Add to My Manuals
Save this manual to your list of manuals |
Page 140 highlights
PCoIP Administrator's Guide 1. Follow the steps in the previous procedure to install the touch screen to your zero client. 2. Log into the Administrative Web Interface for the zero client. 3. From the Info menu, click Attached Devices. 4. The touch screen details should appear in this page. Write down the PID and the VID information. 5. From the Permissions menu, click USB to display the USB page. 6. In the Bridged Devices area, click Add New. 7. Enter the Vendor ID and Product ID for the touch screen, and the click Apply. 8. Restart the zero client session. 9. Install the touch screen driver from Elo TouchSystems. See the Elo TouchSystems documentation for installation and calibration instructions. 9.6.3 Configuring the Zero Client to Automatically Log into a VMware View Host To make logging into the touch screen device easier, you can choose to bypass the keyboard from the VMware View Login window. If you choose to set this up, the user needs to touch Connect at the VMware View Login window (otherwise, the user must enter the username and password, and then touch Connect). TER0606004 Issue 16 140