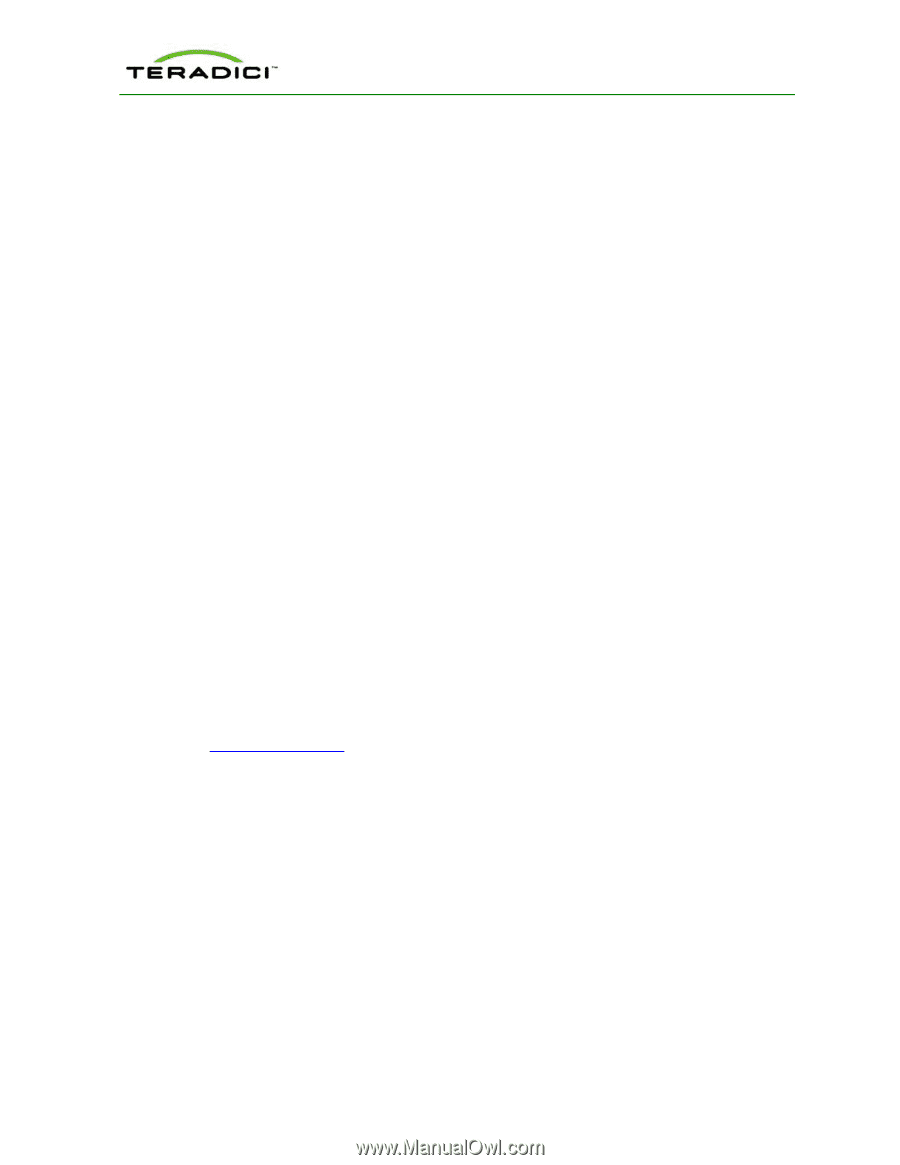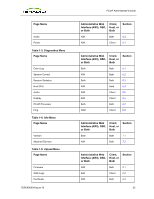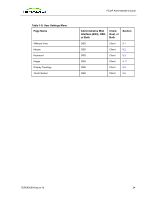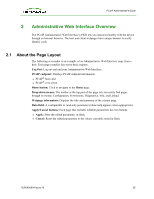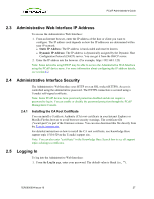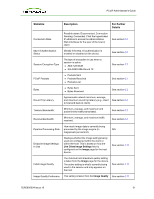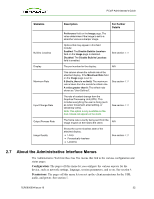HP t310 PCoIP Administrator's Guide - Page 27
Administrative Web Interface IP Address, 2.4 Administrative Interface Security
 |
View all HP t310 manuals
Add to My Manuals
Save this manual to your list of manuals |
Page 27 highlights
PCoIP Administrator's Guide 2.3 Administrative Web Interface IP Address To access the Administrative Web Interface: 1. From an Internet browser, enter the IP address of the host or client you want to configure. The IP address used depends on how the IP addresses are determined within your IP network. l Static IP Address: The IP address is hard-coded and must be known. l Dynamic IP Address: The IP address is dynamically assigned by the Dynamic Host Configuration Protocol (DHCP) server. You can get it from the DHCP server. 2. Enter the IP address into the browser. (For example, https://192.168.1.123) Note: Some networks using DHCP may be able to access the Administrative Web Interface using the PCoIP device name. For more information about configuring the IP address details, see section 4.2. 2.4 Administrative Interface Security The Administrative Web Interface uses HTTP over an SSL socket (HTTPS). Access is controlled using the administrative password. The HTTPS connection is secured using a Teradici self-signed certificate. Note: Some PCoIP devices have password protection disabled and do not require a password to log in. You can enable or disable the password protection through the PCoIP Management Console. 2.4.1 Installing the CA Root Certificate You can install a Certificate Authority (CA) root certificate in your Internet Explorer or Mozilla Firefox browser to avoid browser security warnings. The certificate file ("cacert.pem") is part of the firmware release. You can also download this file directly from the Teradici support site. For detailed instructions on how to install the CA root certificate, see Knowledge Base support topic 15134-529 on the Teradici support site. Note: You can also enter "certificate" in the Knowledge Base Search box to see all support topics relating to certificates. 2.5 Logging In To log into the Administrative Web Interface: 1. From the Log In page, enter your password. The default value is blank (i.e., ""). TER0606004 Issue 16 27