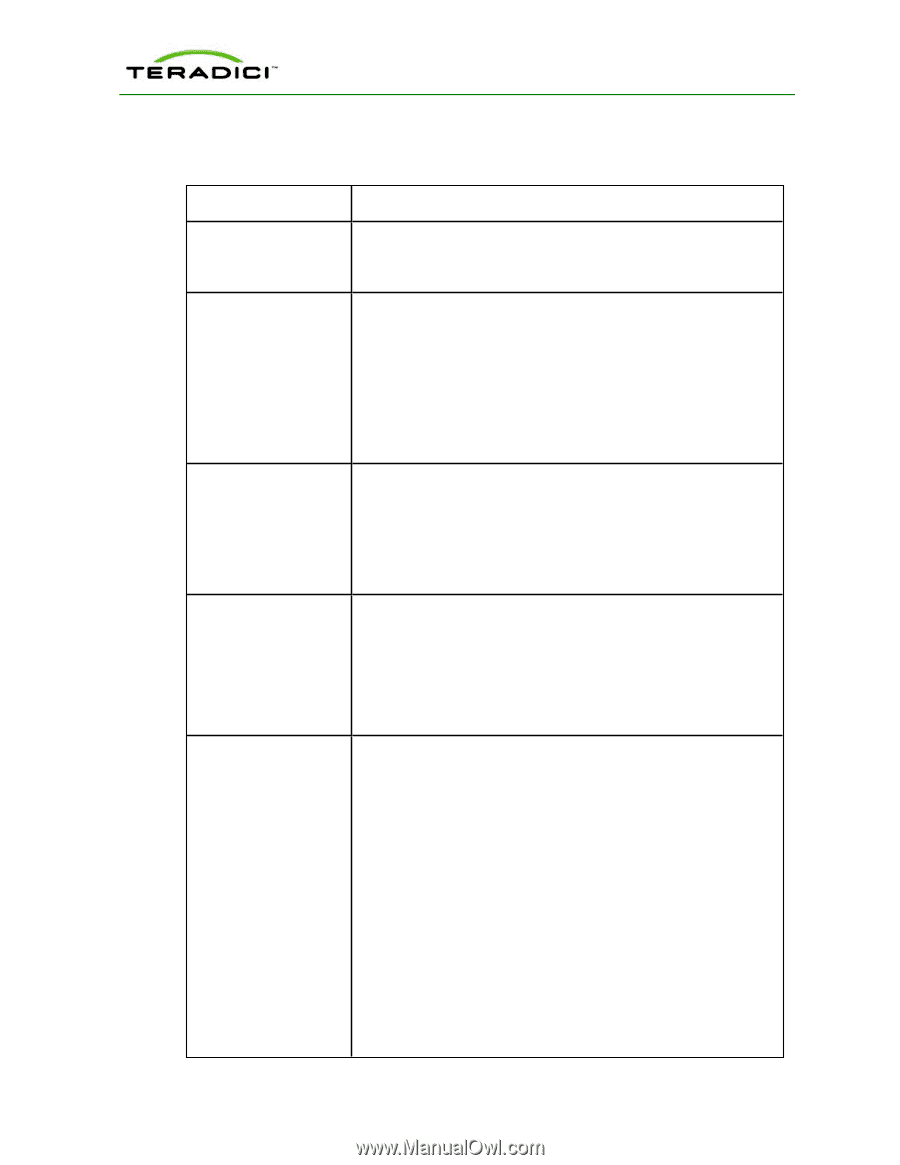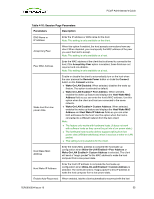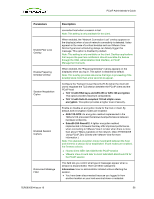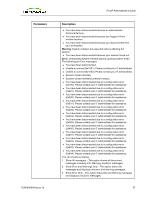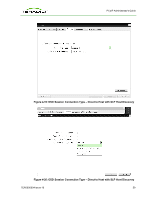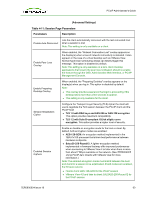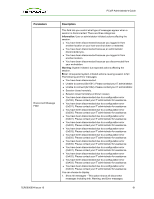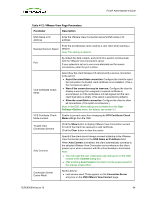HP t310 PCoIP Administrator's Guide - Page 60
Advanced Settings, Table 4-11: Session Parameters, Parameters, Description
 |
View all HP t310 manuals
Add to My Manuals
Save this manual to your list of manuals |
Page 60 highlights
PCoIP Administrator's Guide (Advanced Settings) Table 4-11: Session Page Parameters Parameters Description Enable Auto-Reconnect Lets the client automatically reconnect with the last connected host when a session is lost. Note: This setting is only available on a client. Enable Peer Loss Overlay When enabled, the "Network Connection Lost" overlay appears on the display(s) when a loss of network connectivity is detected. It also appears in the case of a virtual desktop such as VMware View. Normal hypervisor scheduling delays can falsely trigger this message. This option is disabled by default. Note: This setting is only available on a zero client. Desktop applications that require the peer loss notification should re-enable the feature through the OSD, Administrative Web Interface, or PCoIP Management Console. Enable Preparing Desktop Overlay When enabled, the "Preparing Desktop" overlay appears on the display(s) when you log in. This option is disabled by default. Note: l This overlay provides assurance that login is proceeding if the desktop takes more than a few seconds to appear. l This setting is only available for the client. Session Negotiation Cipher Configure the Transport Layer Security (TLS) cipher the client will use to negotiate the TLS session between the PCoIP client and the PCoIP host: l TLS 1.0 with RSA keys and AES-256 or AES-128 encryption: This option provides maximum compatibility. l TLS 1.2 with Suite B-compliant 192-bit elliptic curve encryption. This option provides a higher level of security. Enabled Session Ciphers Enable or disable an encryption mode for the host or client. By default, both encryption modes are enabled: l AES-128-GCM: An encryption method implemented in the TERA1x100 processor that allows best performance between hardware endpoints. l Salsa20-256-Round12: A lighter encryption method implemented in firmware that may offer improved performance when connecting to VMware View 4 or later when there is more than about 7 Mbps available on the network. (See TER0904005 Using PCoIP Zero Clients with VMware View for more information.) Note: The enabled encryption mode must match between the host and client for a session to be established. If both modes are enabled, the firmware selects: l Host to client: AES-128-GCM for the PCoIP session l VMware View 4.5 and later to client: SALSA20-256-Round12 for the PCoIP session TER0606004 Issue 16 60