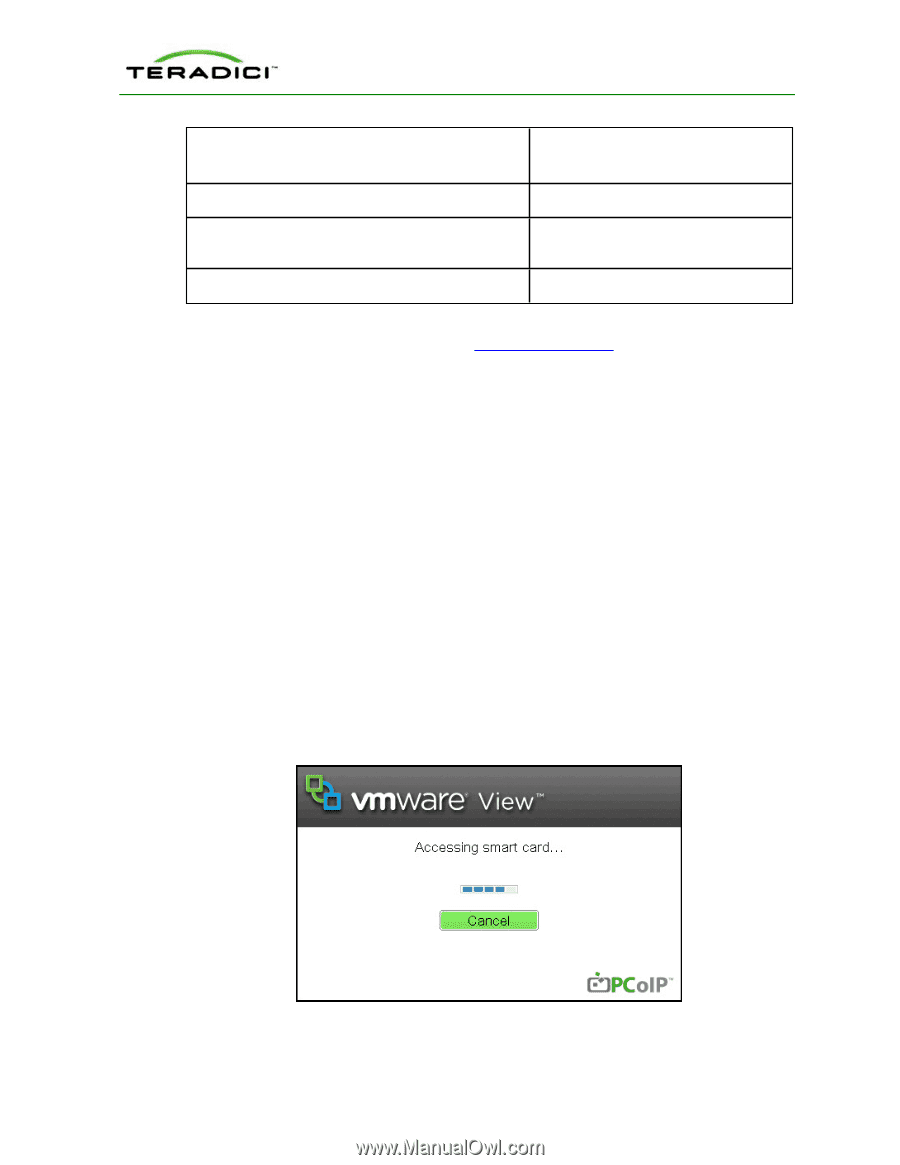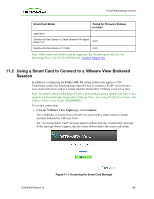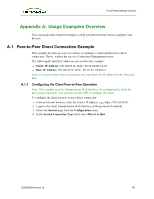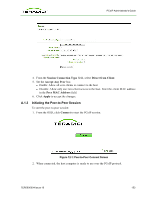HP t310 PCoIP Administrator's Guide - Page 148
Using a Smart Card to Connect to a VMware View Brokered Session, Prefer GSC-IS, VMware View Login
 |
View all HP t310 manuals
Add to My Manuals
Save this manual to your list of manuals |
Page 148 highlights
PCoIP Administrator's Guide Smart Card Model Tested for Firmware Release (or later) application Oberthur ID-One Cosmo v7.0 with Oberthur PIV Applet Suite 2.3.2 3.4.0 Oberthur ID-One Cosmo v7.0 128K 3.4.0 Note: Other smart card models may be supported. For the most up-to-date list, see Knowledge Base item #15134-299 from the Teradici Support Site. 11.2 Using a Smart Card to Connect to a VMware View Brokered Session In addition to configuring the Prefer GSC-IS setting (which only applies to PIV Transitional cards), the following steps describe how to connect a PCoIP session from a zero client with smart card to a virtual machine brokered by VMware View 4.5 or later. Note: For details about establishing a PCoIP session without using a Smart Card from a zero client to a Virtual Machine brokered by VMware View, see Using PCoIP Zero Clients with VMware View 4 User Guide (TER0904005). To set up a connection: 1. From the VMware View Login page, click Connect. This establishes a session from a PCoIP zero client with a smart card to a virtual machine brokered by VMware View. An "Accessing Smart Card" message appears followed by the "Connecting" message. If this message doesn't appear, the zero client did not detect the smart card reader. Figure 11-1: Accessing the Smart Card Message TER0606004 Issue 16 148