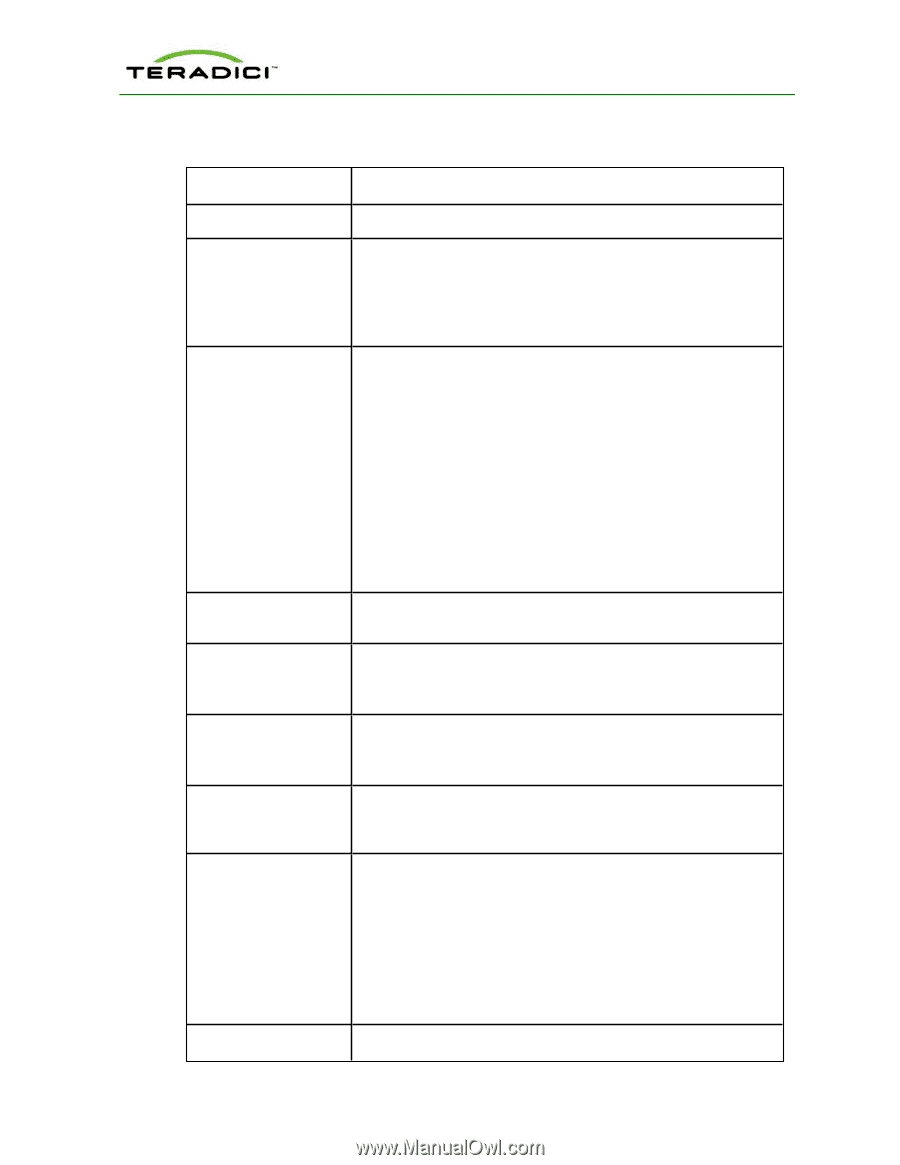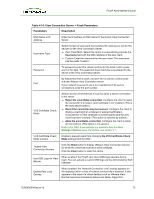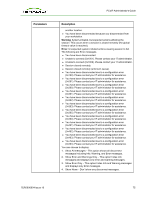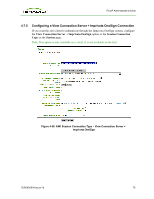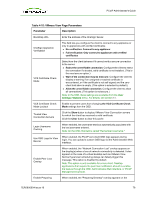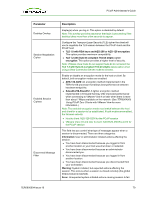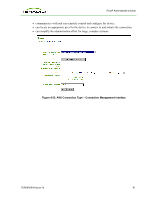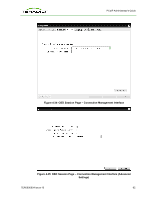HP t310 PCoIP Administrator's Guide - Page 78
Table 4-15: VMware View Parameters, Parameter, Description, the VCS Certificate Check
 |
View all HP t310 manuals
Add to My Manuals
Save this manual to your list of manuals |
Page 78 highlights
PCoIP Administrator's Guide Table 4-15: VMware View Page Parameters Parameter Description Bootstrap URL Enter the address of the OneSign Server. OneSign Appliance Verification This field lets you configure the client to connect to any appliance or only to appliances with verified certificates: l No verification: Connect to any appliance: l Full verification: Only connect to appliances with verified certificates VCS Certificate Check Mode Select how the client behaves if it cannot verify a secure connection to the server: l Reject the unverifiable connection: Configure the client to reject the connection if a trusted, valid certificate is not installed. (This is the most secure option.) l Warn if the connection may be insecure: Configure the client to display a warning if an unsigned or expired certificate is encountered, or if the certificate is not self-signed and the zero client trust store is empty. (This option is selected by default.) l Allow the unverifiable connection: Configure the client to allow all connections. (This option is not secure.) Note: In the OSD, these settings are available from the User Settings->Options menu. For details, see section 9.1. VCS Certificate Check Mode Lockout Enable to prevent users from changing the VCS Certificate Check Mode settings from the OSD. Trusted View Connection Servers Click the Show button to display VMware View Connection servers for which the client has received a valid certificate. Click the Clear button to clear this cache. Login Username Caching When enabled, the username text box automatically populates with the last username entered. Note: On the OSD, this field is called "Remember Username." Use OSD Logo for View Banner When enabled, the PCoIP zero client OSD logo appears during login. You can upload a custom OSD logo via the Administrative Web Interface. Enable Peer Loss Overlay When enabled, the "Network Connection Lost" overlay appears on the display(s) when a loss of network connectivity is detected. It also appears in the case of a virtual desktop such as VMware View. Normal hypervisor scheduling delays can falsely trigger this message. This option is disabled by default. Note: This option is only available for a zero client. Desktop applications that require the peer loss notification should re-enable the feature through the OSD, Administrative Web Interface, or PCoIP Management Console. Enable Preparing When enabled, the "Preparing Desktop" overlay appears on the TER0606004 Issue 16 78