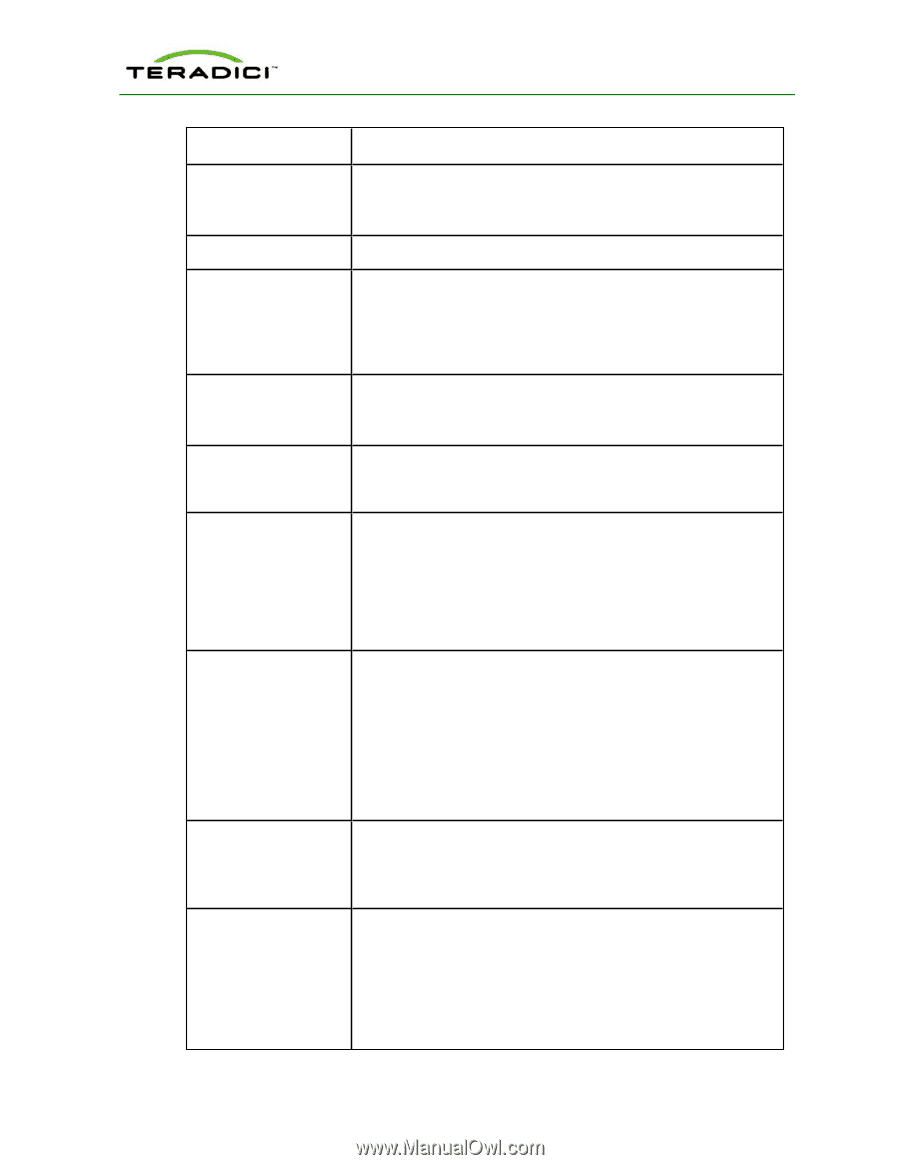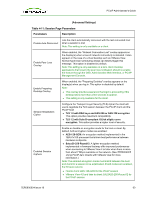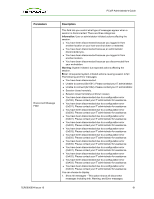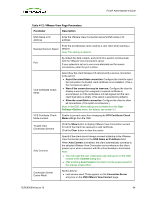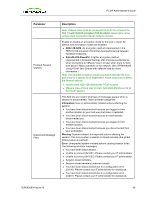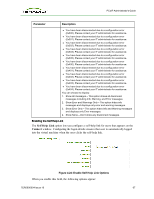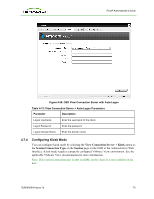HP t310 PCoIP Administrator's Guide - Page 65
Use OSD Logo for View, Auto Launch If Only One
 |
View all HP t310 manuals
Add to My Manuals
Save this manual to your list of manuals |
Page 65 highlights
PCoIP Administrator's Guide Parameter Description l Read-only Note: You can use the PCoIP Management Console to pre-populate the list of available connection servers. Enable Self Help Link See "Enabling the Self Help Link" for details. Auto Launch If Only One Desktop When enabled, after user credentials are entered, users are automatically connected to their virtual desktop. Note: This feature only applies to users who are entitled to a single desktop. It does not apply to users entitled to multiple virtual desktops. Login Username Caching When enabled, the username text box automatically populates with the last username entered. Note: On the OSD, this field is called "Remember Username." Use OSD Logo for View Banner When enabled, the PCoIP zero client OSD logo appears during login in place of the VMware View banner. You can upload a custom OSD logo via the Administrative Web Interface. Prefer GSC-IS When selected, the GSC-IS interface is used if a smart card supports more than one interface such as CAC (GSC-IS) and PIV endpoint. If a smart card supports only one interface, such as either CAC or PIV endpoint, then only the CAC or PIV endpoint interface is used regardless of the Prefer GSC-IS setting. This only affects smart card access performed outside of PCoIP sessions. Prefer GSC-IS is selected by default. Enable Peer Loss Overlay When enabled, the "Network Connection Lost" overlay appears on the display(s) when a loss of network connectivity is detected. It also appears in the case of a virtual desktop such as VMware View. Normal hypervisor scheduling delays can falsely trigger this message. This option is disabled by default. Note: This option is only available for a zero client. Desktop applications that require the peer loss notification should re-enable the feature through the OSD, Administrative Web Interface, or PCoIP Management Console. Enable Preparing Desktop Overlay When enabled, the "Preparing Desktop" overlay appears on the display(s) when you log in. This option is disabled by default. Note: This overlay provides assurance that login is proceeding if the desktop takes more than a few seconds to appear. Session Negotiation Cipher Configure the Transport Layer Security (TLS) cipher the client will use to negotiate the TLS session between the PCoIP client and the PCoIP host: l TLS 1.0 with RSA keys and AES-256 or AES-128 encryption: This option provides maximum compatibility. l TLS 1.2 with Suite B-compliant 192-bit elliptic curve encryption. This option provides a higher level of security. TER0606004 Issue 16 65