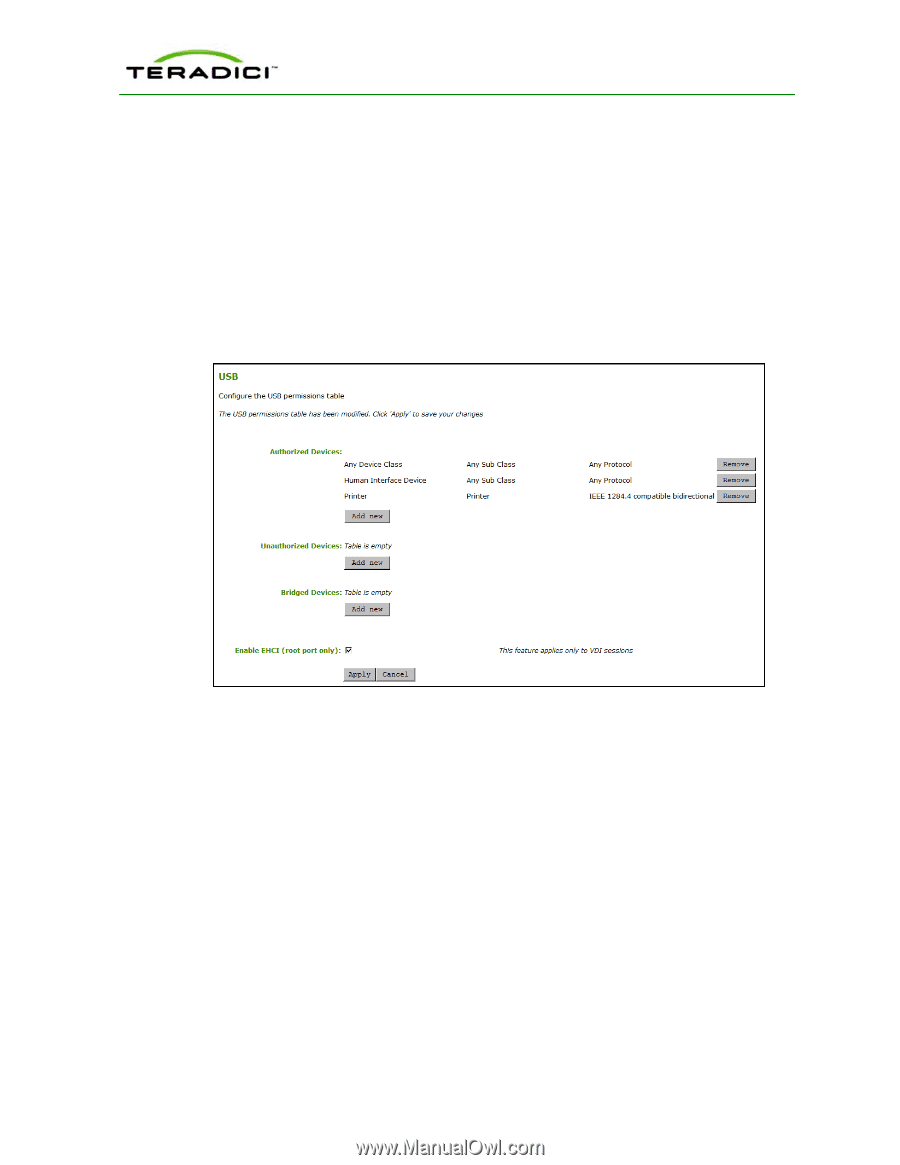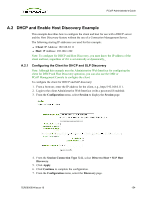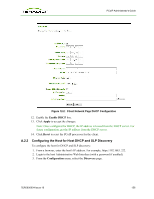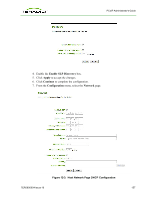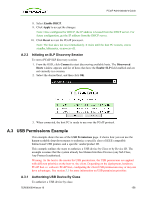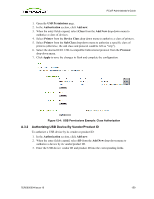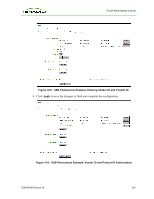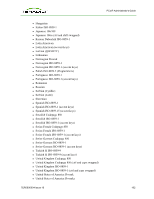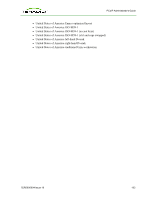HP t310 PCoIP Administrator's Guide - Page 159
A.3.2 Authorizing USB Device By Vendor/Product ID, USB Permissions, Authorization, Add new, Class
 |
View all HP t310 manuals
Add to My Manuals
Save this manual to your list of manuals |
Page 159 highlights
PCoIP Administrator's Guide 1. Open the USB Permissions page. 2. In the Authorization section, click Add new. 3. When the entry fields expand, select Class from the Add New drop-down menu to authorize a class of devices. 4. Select Printer from the Device Class drop-down menu to authorize a class of printers. 5. Select Printer from the Sub Class drop-down menu to authorize a specific class of printers (otherwise, the sub class and protocol could be left as "Any"). 6. Select the desired IEEE 1284.4-compatible bidirectional protocol from the Protocol drop-down menu. 7. Click Apply to save the changes to flash and complete the configuration. Figure 12-4: USB Permissions Example: Class Authorization A.3.2 Authorizing USB Device By Vendor/Product ID To authorize a USB device by its vendor or product ID: 1. In the Authorization section, click Add new. 2. When the entry fields expand, select ID from the Add New drop-down menu to authorize a device by its vendor/product ID. 3. Enter the USB device vendor ID and product ID into the corresponding fields. TER0606004 Issue 16 159