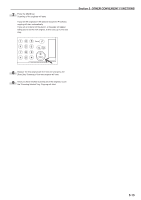Kyocera KM-3035 3035/4035/5035 Operation Guide Rev-6.0 - Page 66
Overlaying one image over another [Form overlay mode
 |
View all Kyocera KM-3035 manuals
Add to My Manuals
Save this manual to your list of manuals |
Page 66 highlights
Section 5 OTHER CONVENIENT FUNCTIONS 9. Overlaying one image over another [Form overlay mode] This mode can be used to scan the first original (the "form") into memory and have its image overlaid onto copies made from subsequent originals. If the optional Hard Disk is installed on your copier, it is also possible to register and store in memory, in advance, the images that you want to use as original forms. 3 Touch the "On" key. The screen to set the shading level of the form image will be displayed. Inch specifications Ready to copy. Paper size Set 11x81/2" Forms Overlay Register Back Close AA BB CC Off On Metric specifications Ready to copy. Form overlay Overlay first scanned image onto the scanned image or on registered from. Register Paper size Set Back Close NOTE Refer to "(2) Form registration" on page 6-1 for the procedure to register images as forms. 1 Touch the "Function" tab. The content of the "Function" tab will be displayed. 2 Touch the "Forms Overlay" ["Form overlay"] key. The "Forms Overlay" ["Form overlay"] screen will be displayed. Inch specifications Ready to copy. Select paper Exposure mode Orig.image quality Sort/ Finished Basic 2 sided/ Separation Reduce /Enlarge Margin/ Centering Border Erase User choice Select orig. size Auto Selection Page # Cover Mode Function Combine Batch scanning Forms Overlay Booklet Program Paper size Set 11x81/2" Up Down Metric specifications Ready to copy. Select paper Exposure mode Image quality Sort/ Finished Basic 2-sided/ Split Reduce/ Enlarge Margin/ Imag. shift Erase Mode User choice Select size orig. Auto selection Page numbering Cover Mode Function Merge copy Large # of originals Form overlay Booklet Program Paper size Set Up Down Of Overlay 1st image on the scanned image or on registered form. On 4 Touch the "+" key or the "-" key to select the level of shading that you want to use for the original form. The desired shading level can be set to any 10% increment between 10% and 100%. * A sample of the effect that the selected shading level will produce will be displayed to the right of the entry field. Inch specifications Place from first then press start. Forms Overlay (10~100) Exposure 50 % Off On Register Scan form once Form Selected Back Close Metric specifications Set form. Press Start Key. Form overlay (10 100) Exposure 50 % Off On Register Scan form once Form selection Back Close 5 If the optional Hard Disk is installed on your copier, it is also possible to register and store in memory, in advance, the images that you want to use as original forms. If you want to use a previously registered image as the form, touch the "Form Selected" ["Form selection"] key and go to the next step. If you want to scan in a new image, go directly to step 9. 5-20