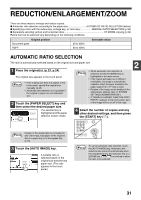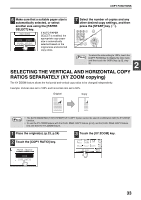Sharp MX-M260 MX-M260 MX-M310 Operation Manual - Page 33
Reduction/enlargement/zoom
 |
View all Sharp MX-M260 manuals
Add to My Manuals
Save this manual to your list of manuals |
Page 33 highlights
REDUCTION/ENLARGEMENT/ZOOM There are three ways to enlarge and reduce copies: ● Automatic ratio selection according to the paper size AUTOMATIC RATIO SELECTION (below) ● Specifying a ratio with the reduce key, enlarge key, or zoom key MANUAL RATIO SELECTION (p.32) ● Separately selecting vertical and horizontal ratios XY ZOOM copying (p.33) Ratios that can be selected vary depending on the following conditions: Original position Document glass RSPF 25 to 400% 50 to 200% Selectable ratios AUTOMATIC RATIO SELECTION The ratio is automatically selected based on the original size and paper size. 1 Place the original(s). (p.23, p.24) The original size appears in the touch panel. Note • If the original size does not appear in the touch panel, specify the original size manually. (p.48) • Automatic ratio selection is not possible if the original or paper is a non-standard size. 2 Touch the [PAPER SELECT] key and then select the desired paper size. 8½x11 PLAIN The selected key is highlighted and the paper selection screen closes. 8½x14 RECYCLED Note • When automatic ratio selection is selected, the [AUTO IMAGE] key is highlighted in the main screen. • If the original and paper are in different orientations, the image is automatically rotated to match the paper orientation (for paper sizes 8-1/2" x 11" (A4) or less). • Rotation of the image can be disabled in the administrator settings. (See "6. SYSTEM SETTINGS (ADMINISTRATOR)".) • If "IMAGE IS LARGER THAN THE COPY PAPER." appears in the touch panel, part of the image will be cut off in the copy. 4 Select the number of copies and any other desired settings, and then press the [START] key ( ). 2 Note If paper of the desired size is not loaded in any of the trays, load paper of the required size in a paper tray or in the bypass tray. (p.19) 3 Touch the [AUTO IMAGE] key. A suitable ratio is selected based on the original size and selected paper size. (The ratio appears in the touch panel.) LOGOUT UT Note To cancel automatic ratio selection, touch the [AUTO IMAGE] key. Automatic ratio selection also turns off automatically when the enlargement key, the reduction key, or a [ZOOM] key ( / ) is touched to allow the ratio to be selected. 31