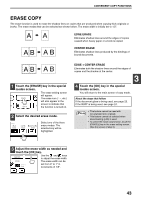Sharp MX-M260 MX-M260 MX-M310 Operation Manual - Page 46
Dual Copy
 |
View all Sharp MX-M260 manuals
Add to My Manuals
Save this manual to your list of manuals |
Page 46 highlights
CONVENIENT COPY FUNCTIONS DUAL PAGE COPY The dual page copy function produces separate copies of two adjoining pages on the document glass. It is especially useful when copying books and other bound documents. [Example] Copying the right and left pages of a book Book original Dual page copy • A reduction setting can be selected when using the dual page copy function, however, an enlargement setting cannot be selected. • The dual page copy function can only be used when copying from the document glass. The RSPF cannot be used. • Only 8-1/2" x 11" paper can be used. 1 Touch the [DUAL PAGE COPY] key in the special modes screen. The [DUAL PAGE COPY] key is highlighted DUAL PAGE 1/2 COPY to indicate that the function is enabled, and MULTI SHOT the dual page copy icon ( ) will appear in the screen. 2 Touch the [OK] key in the special modes screen. You will return to the 0 main screen of copy mode. OK DUAL PAGE 1/2 COPY 3 Place the originals on the document glass. (p.23) Index 81/2x11 This page is copied first. Center line of original 44 When copying book originals: When copying a thick book, press down gently on the book to flatten it against the document glass. 4 Make sure that 8-1/2" x 11" size paper is selected. If 8-1/2" x 11" size paper AUTO 8½x11 PAPER SELECT is not selected, touch the [PAPER SELECT] key to select 8-1/2" x 11" paper. 100% COPY RATIO 5 Select the number of copies and any other desired copy settings, and then press the [START] key ( ). LOGOUT UT Note • To cancel the dual page copy function, touch the [DUAL PAGE COPY] key in the special modes screen. (The key will no longer be highlighted.) (See the screen of step 1.) • To erase shadows caused by the document binding, use the edge erase function (p.43). (Center Erase and Edge + Center Erase cannot be used with the dual page copy function.)