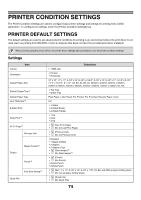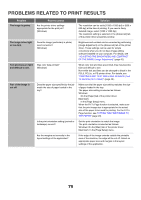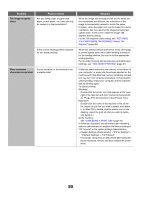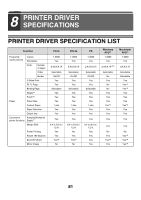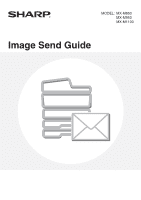Sharp MX-M850 MX-M850 MX-M950 MX-M1100 Operation Manual Suite - Page 316
Problems Related To Print Results
 |
View all Sharp MX-M850 manuals
Add to My Manuals
Save this manual to your list of manuals |
Page 316 highlights
PROBLEMS RELATED TO PRINT RESULTS Problem The image is grainy. The image is too light or too dark. Text and lines are faint and difficult to see. Part of the image is cut off. Point to check Are the printer driver settings appropriate for the print job? (Windows) Does the image (particularly a photo) need correction? (Windows) Was color data printed? (Windows) Does the paper size specified by the job match the size of paper loaded in the tray? Is the print orientation setting (portrait or landscape) correct? Are the margins set correctly in the layout settings of the application? Solution The resolution can be set to [1200 x 1200 dpi] or [600 x 600 dpi] at the time of printing. If you need a finely detailed image, select [1200 x 1200 dpi]. The resolution setting is selected in the [Advanced] tab of the printer driver properties window. Brightness and contrast can be corrected by performing [Image Adjustment] on the [Advanced] tab of the printer driver. These settings can be used for simple corrections when you do not have image editing software installed on your computer. For details, see "ADJUSTING THE BRIGHTNESS AND CONTRAST OF THE IMAGE (Image Adjustment)" (page 42). When color text and lines are printed, they may become faint and difficult to see. Non-white text and lines can be changed to black in the PCL6, PCL5e, or PS printer driver. For details, see "PRINTING FAINT TEXT AND LINES IN BLACK (Text To Black/Vector To Black)" (page 43). Make sure that the paper size setting matches the size of paper loaded in the tray. The paper size setting is selected as follows: Windows: On the [Paper] tab of the printer driver. Macintosh: In the [Page Setup] menu. When the Fit To Page function is selected, make sure that the print image size is appropriate for the actual size of the paper to be used for printing. For the Fit To Page function, see "FITTING THE PRINT IMAGE TO THE PAPER" (page 29). Set the print orientation to match the image. The print orientation is selected as follows: Windows: On the [Main] tab of the printer driver. Macintosh: In the [Page Setup] menu. If the edge of the image extends outside the printable area of the machine, the edge will be cut off. Select an appropriate paper size and margins in the layout settings of the application. 79