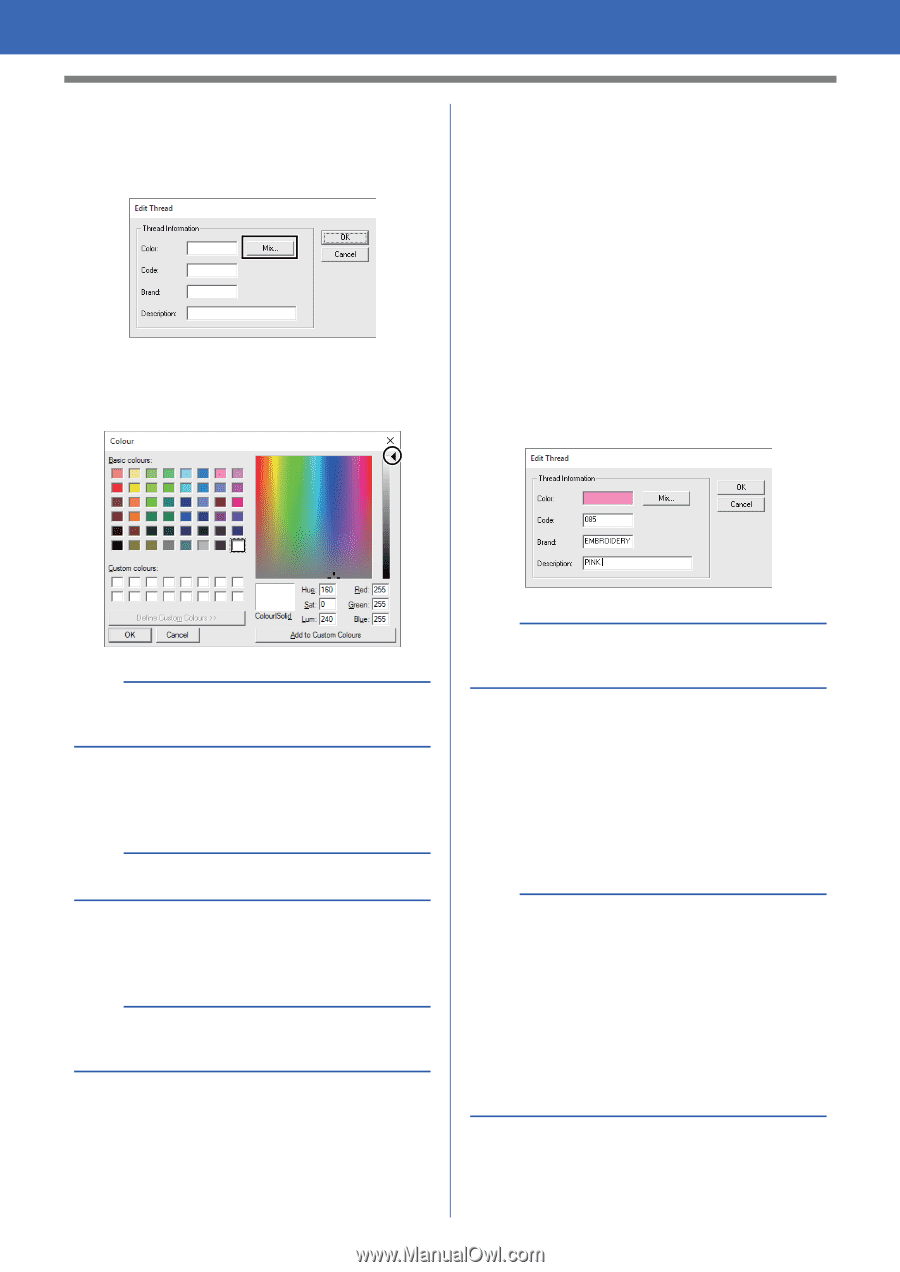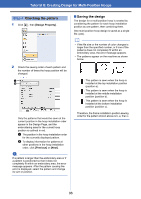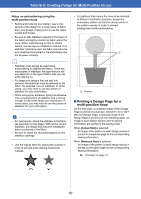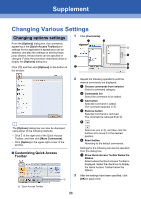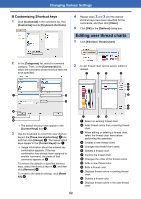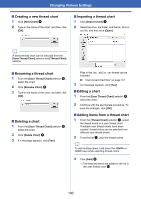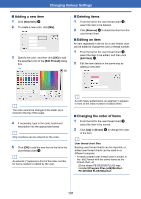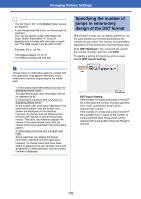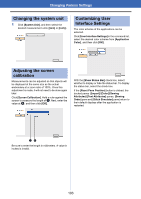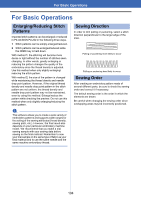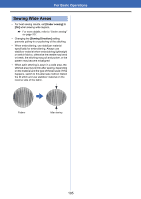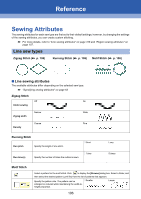Brother International PE-DESIGN PLUS2 Instruction Manual - Page 102
Adding a new item, Deleting items, Editing an item, Changing the order of items, New Item]
 |
View all Brother International PE-DESIGN PLUS2 manuals
Add to My Manuals
Save this manual to your list of manuals |
Page 102 highlights
Changing Various Settings ■ Adding a new item 1 Click [New Item] i. 2 To create a new color, click [Mix]. 3 Specify the color, and then click [OK] to add the specified color to the [Edit Thread] dialog box. (a) ■ Deleting items 1 From the list for the user thread chart m, select the item to be deleted. 2 Click [Remove] l to delete the item from the user thread chart. ■ Editing an item An item registered in the list for a user thread chart can be edited to change the color or thread number. 1 From the list for the user thread chart m, select the item to be edited, and then click [Edit Item] j. 2 Edit the item details in the same way as adding a new item. b The color cannot be changed if the slider (a) is moved to the top of the scale. 4 If necessary, type in the code, brand and description into the appropriate boxes. b Only numbers can be entered for the code. 5 Click [OK] to add the new item to the list in the user thread chart m. b An asterisk (*) appears in front of the index number for items created or edited by the user. b As with newly added items, an asterisk (*) appears in front of the index number of edited items. ■ Changing the order of items 1 From the list for the user thread chart m, select the item to be moved. 2 Click [Up] or [Down] h to change the order of the item. b User thread chart files Existing user thread charts can be imported, or edited user thread charts can be used on a different computer. • A newly created user thread chart is saved, in the .btc2 format with the same name as the thread chart, at: (Drive where PE-DESIGN PLUS2 was installed)\Program Files (x86)\Brother\ PE-DESIGN PLUS2\MyChart 101