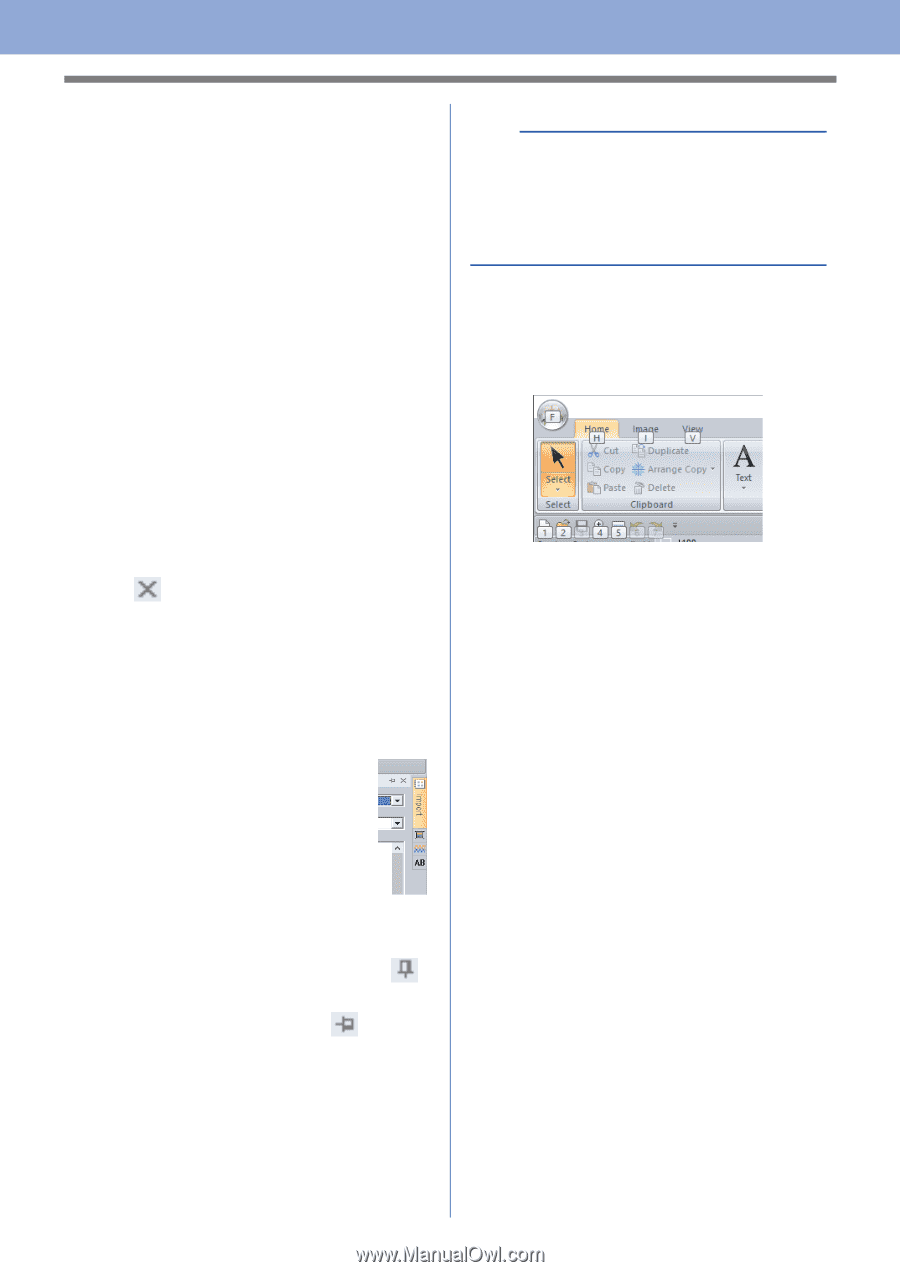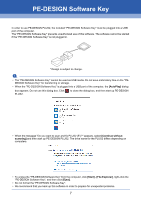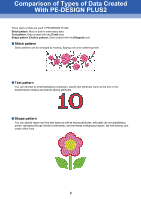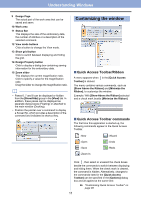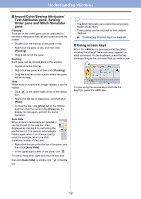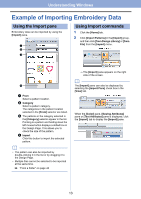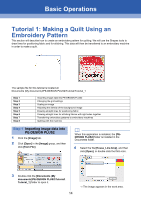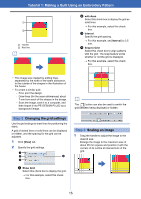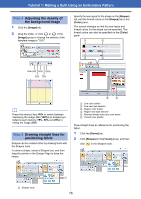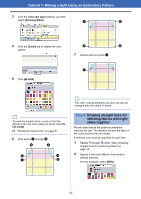Brother International PE-DESIGN PLUS2 Instruction Manual - Page 13
Import/Color/Sewing Attributes, Text Attributes pane, Sewing, Order pane and Stitch Simulator
 |
View all Brother International PE-DESIGN PLUS2 manuals
Add to My Manuals
Save this manual to your list of manuals |
Page 13 highlights
Understanding Windows ■ Import/Color/Sewing Attributes/ Text Attributes pane, Sewing Order pane and Stitch Simulator pane Floating Each tab or the entire pane can be undocked to become a dialog box that can be moved around the screen. • Double-click the title bar of the pane, or tab. • Right-click the pane or tab, and then click [Floating]. • Drag a tab out of the pane. Docking Each pane can be docked back to the window. • Double-click the title bar. • Right-click the pane, and then click [Docking]. • Drag the title bar to the location where the pane will be docked. Hide When a tab or a pane is no longer needed, it can be hidden. • Click box. in the upper-right corner of the dialog • Right-click the tab or dialog box, and then click [Hide]. • To hide the tab, click [View] tab in the Ribbon, and then click the name in the [View] tab. To display the tab again, perform the same operation. Auto Hide When a pane is temporarily not needed, it can be moved to the side bar, then displayed by clicking it or positioning the pointer over it. The pane is automatically hidden again when it is no longer being used, for example, when you click anywhere outside of the pane. • Right-click the tab or the title bar of the pane, and then click [Auto Hide]. • In the upper-right corner of the pane, click . To cancel Auto Hide, right-click the title bar, and then click [Auto Hide], or simply click bar. in the title b • The Stitch Simulator pane cannot be temporarily hidden (Auto Hide). • These panes can be returned to their default displays. cc "Customizing Shortcut keys" on page 99 ■ Using access keys When the key is pressed, a KeyTip (label showing the letter of the access key) appears on each command. On the keyboard, press the key corresponding to the command that you wish to use. To stop using the access keys and hide the KeyTips, press the key. 12