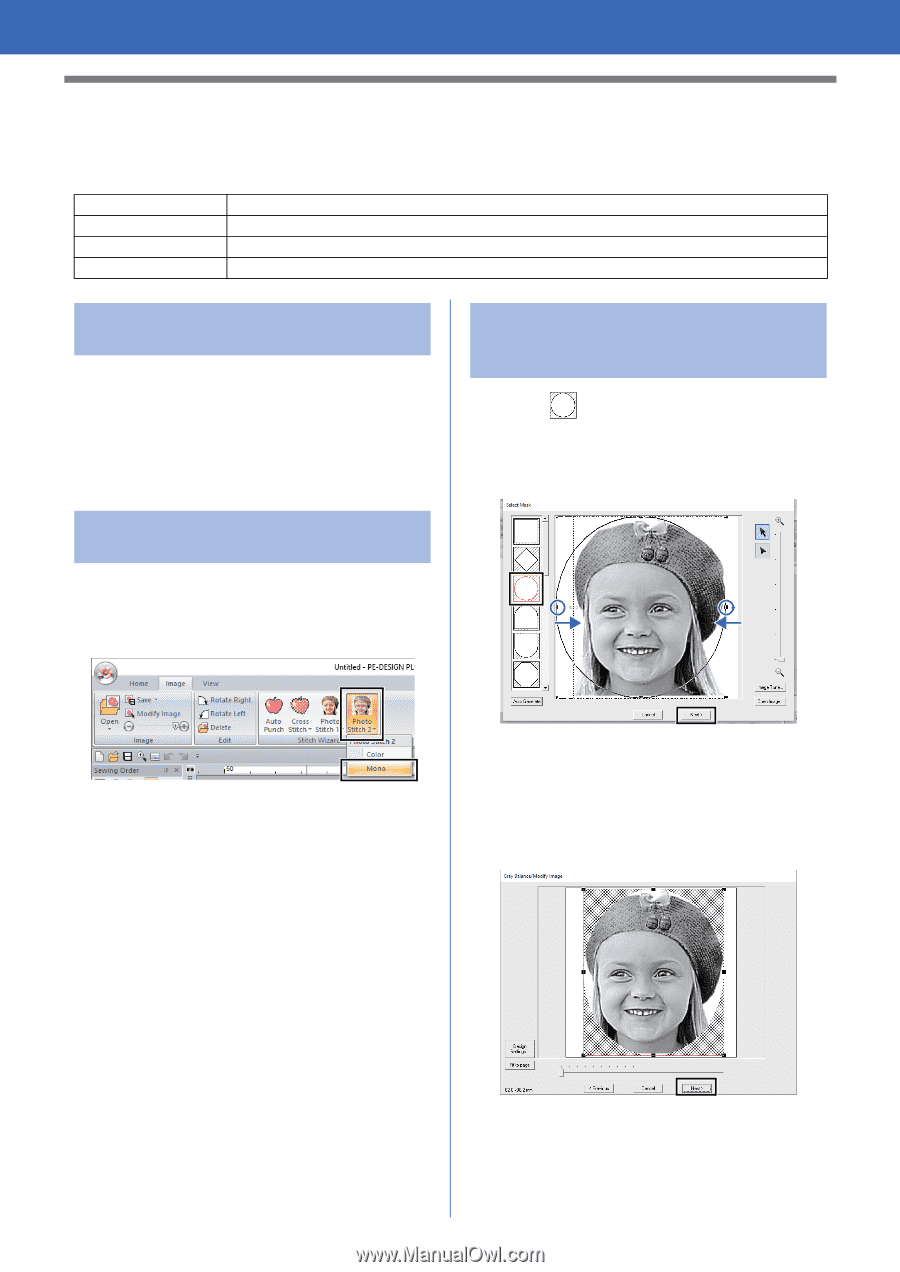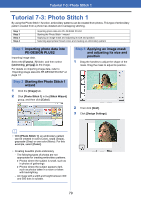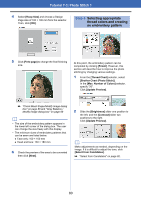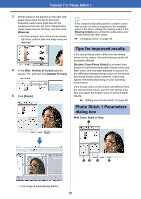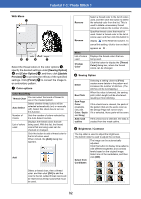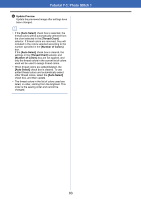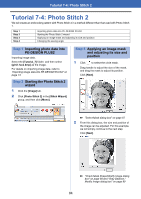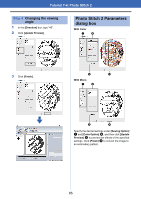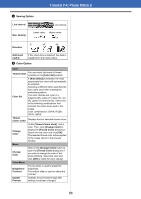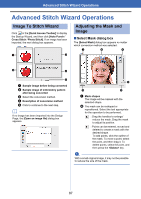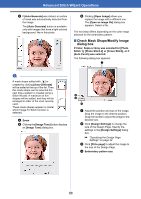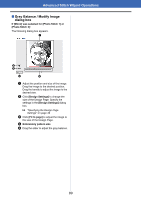Brother International PE-DESIGN PLUS2 Instruction Manual - Page 85
Tutorial 7-4: Photo Stitch 2
 |
View all Brother International PE-DESIGN PLUS2 manuals
Add to My Manuals
Save this manual to your list of manuals |
Page 85 highlights
Tutorial 7-4: Photo Stitch 2 Tutorial 7-4: Photo Stitch 2 We will create an embroidery pattern with Photo Stitch 2 in a method different than that used with Photo Stitch 1. Step 1 Step 2 Step 3 Step 4 Importing photo data into PE-DESIGN PLUS2 Starting the Photo Stitch 2 wizard Applying an image mask and adjusting its size and position Changing the sewing angle Step 1 Importing photo data into PE-DESIGN PLUS2 Importing image data. Select the [Tutorial_7] folder, and then select [girl2- face.bmp] as the image. For details on importing image data, refer to "Importing image data into PE-DESIGN PLUS2" on page 73. Step 2 Starting the Photo Stitch 2 wizard 1 Click the [Image] tab. 2 Click [Photo Stitch 2] in the [Stitch Wizard] group, and then click [Mono]. Step 3 Applying an image mask and adjusting its size and position 1 Click to select the circle mask. Drag handle to adjust the size of the mask, and drag the mask to adjust its position. Click [Next]. cc "Select Mask dialog box" on page 87 2 From this dialog box, the size and position of the image can be adjusted. For this example, we will simply continue to the next step. Click [Next]. cc "Check Mask Shape/Modify Image dialog box" on page 88 and "Gray Balance / Modify Image dialog box" on page 89 84