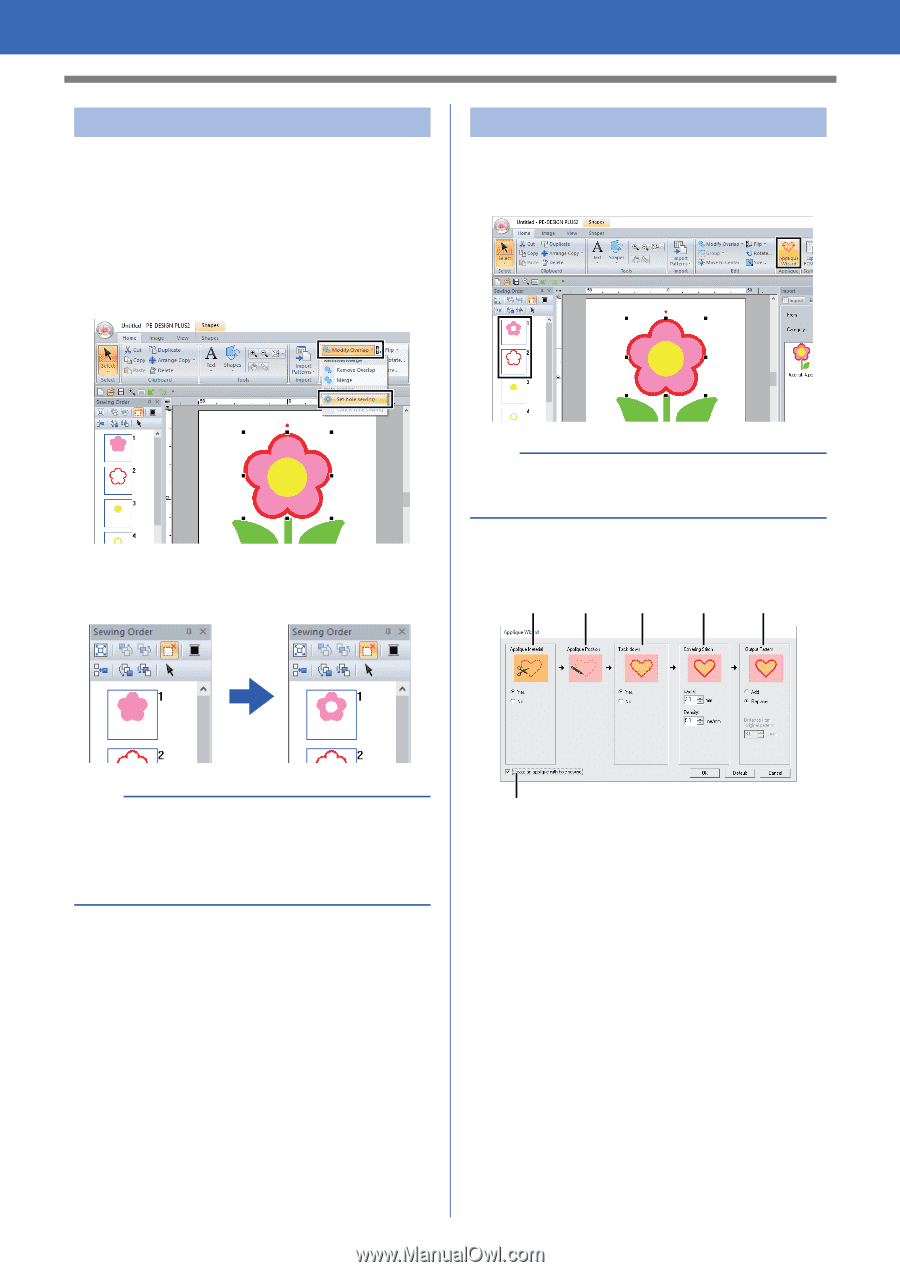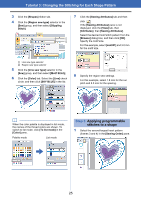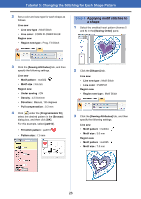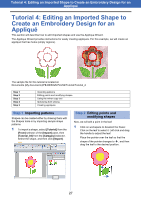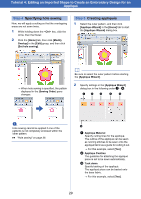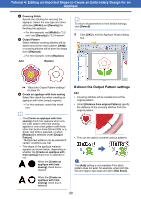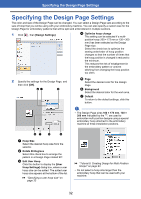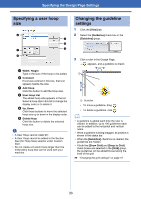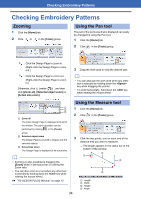Brother International PE-DESIGN PLUS2 Instruction Manual - Page 30
Specifying hole sewing, Creating appliqués, Home], Modify, Overlap], Edit], Set hole sewing]
 |
View all Brother International PE-DESIGN PLUS2 manuals
Add to My Manuals
Save this manual to your list of manuals |
Page 30 highlights
Tutorial 4: Editing an Imported Shape to Create an Embroidery Design for an Appliqué Step 4 Specifying hole sewing Now, we will apply a setting so that the overlapping areas are not sewn twice. 1 While holding down the key, click the circle, then the flower. 2 Click the [Home] tab, then click [Modify Overlap] in the [Edit] group, and then click [Set hole sewing]. Step 5 Creating appliqués 1 Select the outer pattern, and then click [Applique Wizard] in the [Home] tab to start the [Applique Wizard] dialog box. When hole sewing is specified, the pattern displayed in the [Sewing Order] pane changes. b Be sure to select the outer pattern before starting the [Applique Wizard]. 2 Specify settings in the [Applique Wizard] dialog box in the following order a - f. a b c d e a Hole sewing cannot be applied if one of the patterns is not completely enclosed within the other pattern. cc "Hole sewing" on page 56. f a Applique Material Specify cutting lines for the appliqué. The outline of the appliqué can be sewn as running stitches to be sewn onto the appliqué fabric as a guide for cutting it out. For this example, select [Yes]. b Applique Position The guideline for attaching the appliqué piece is set to be sewn automatically. c Tack down Specify basting of the appliqué. The appliqué piece can be basted onto the base fabric. For this example, select [Yes]. 29