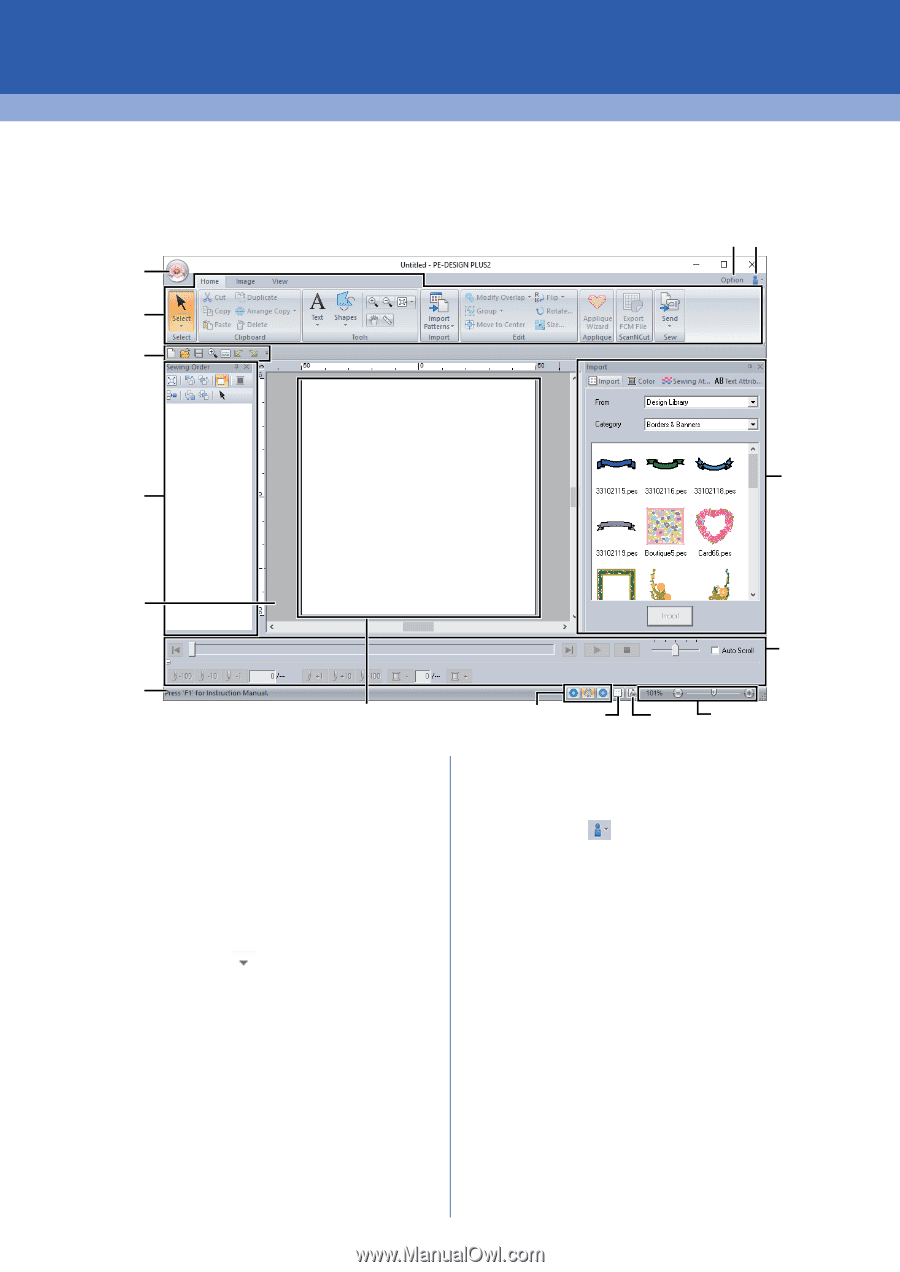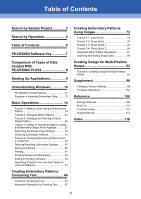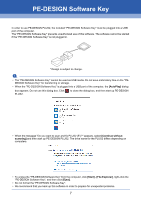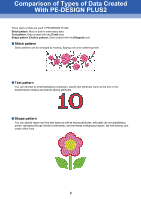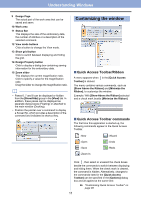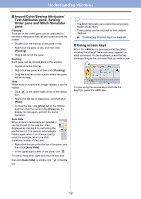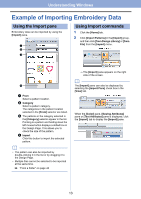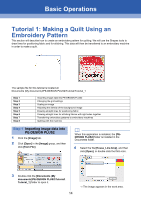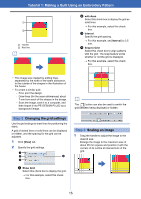Brother International PE-DESIGN PLUS2 Instruction Manual - Page 11
Understanding Windows, PE-DESIGN PLUS2 Window - embroidery design software
 |
View all Brother International PE-DESIGN PLUS2 manuals
Add to My Manuals
Save this manual to your list of manuals |
Page 11 highlights
Understanding Windows PE-DESIGN PLUS2 Window 45 1 2 3 7 6 10 8 11 9 12 13 14 15 1 Application button Click to display a menu containing commands for file operations, such as [New], [Save], [Print] and [Design Settings]. 2 Ribbon Click a tab at the top to display the corresponding commands. Refer to the name below each group when selecting the desired command. Clicking a command with the mark displays a menu containing a choice of commands. 3 Quick Access Toolbar This contains the most frequently used commands. Since this toolbar is always displayed, regardless of the Ribbon tab that is selected, adding your most often used commands makes them easily accessible. cc "Customizing Quick Access Toolbar" on page 98 4 Option button Click this button to specify settings for the Design Page and user thread charts. 5 Help button Click this button to display the Instruction Manual and view information about the software. 6 Sewing Order pane This pane shows the sewing order. Click the buttons at the top of the pane to change the sewing order or thread color. 7 Import/Color/Sewing Attributes/Text Attributes panes This pane combines tabs for importing embroidery patterns as well as for specifying thread colors, sewing attributes and text attributes. Click a tab to display the available parameters. 8 Stitch Simulator pane The Stitch Simulator shows how the pattern will be sewn by the machine and how the stitching will appear. 10