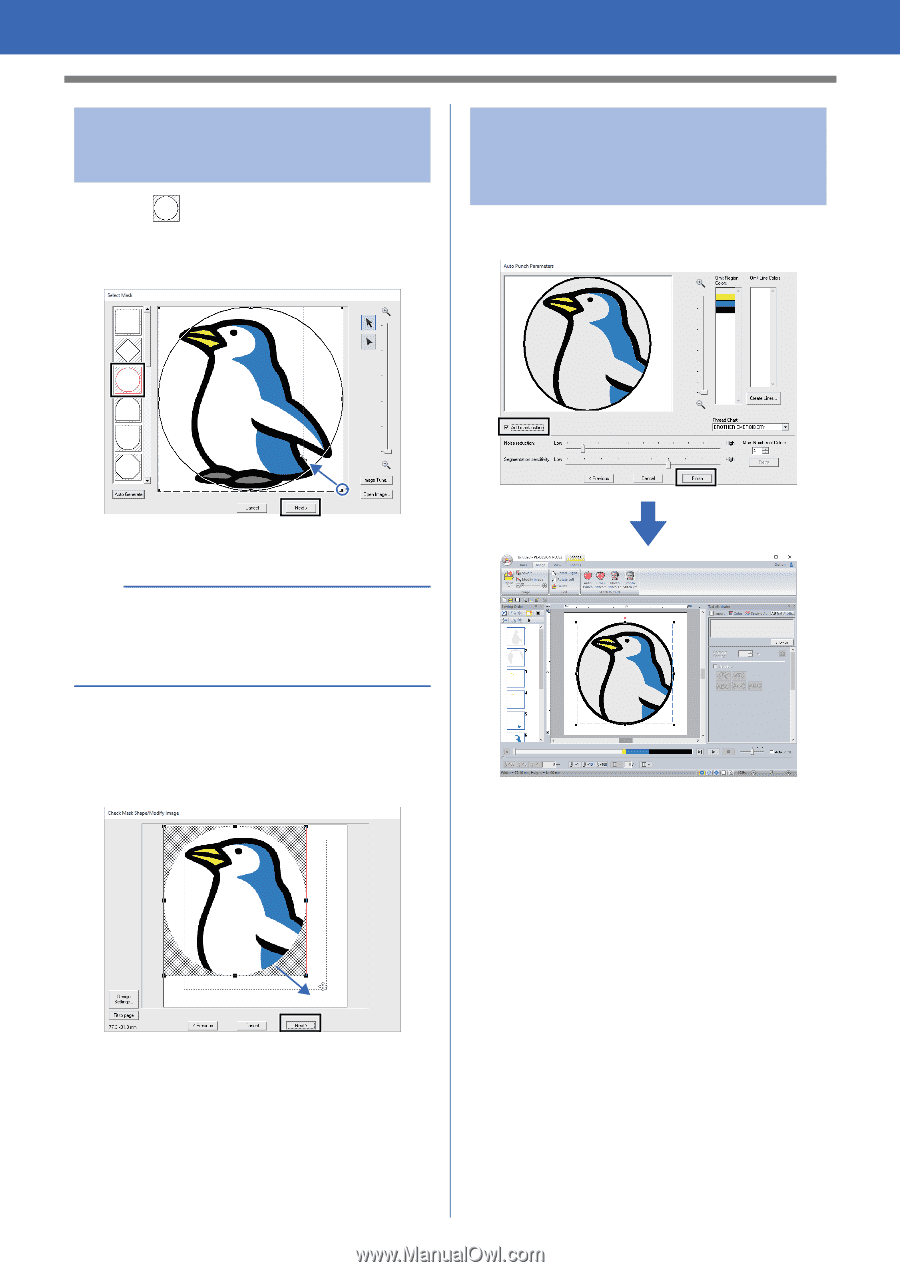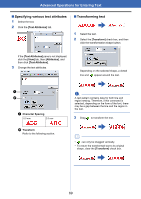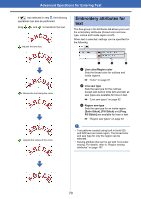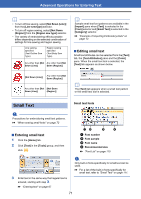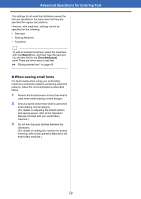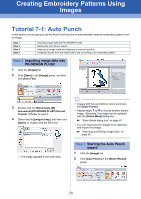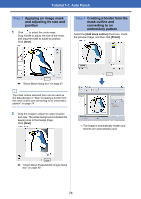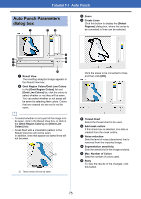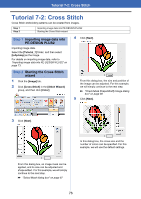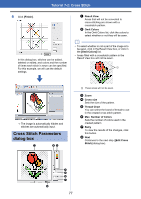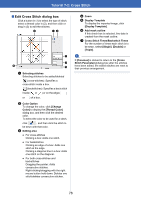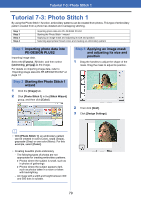Brother International PE-DESIGN PLUS2 Instruction Manual - Page 75
Tutorial 7-1: Auto Punch, Step 3
 |
View all Brother International PE-DESIGN PLUS2 manuals
Add to My Manuals
Save this manual to your list of manuals |
Page 75 highlights
Tutorial 7-1: Auto Punch Step 3 Applying an image mask and adjusting its size and position 1 Click to select the circle mask. Drag handle to adjust the size of the mask, and drag the mask to adjust its position. Click [Next]. Step 4 Creating a border from the mask outline and converting to an embroidery pattern Select the [Add mask outline] check box, check the preview image, and then click [Finish]. cc "Select Mask dialog box" on page 87. b The mask outline selected here can be used as line data (border) in "Step 4 Creating a border from the mask outline and converting to an embroidery pattern" on page 74. 2 Drag the image to adjust its output location and size. The white background indicates the sewing area in the Design Page. Click [Next]. The image is automatically hidden and stitches are automatically input. cc "Check Mask Shape/Modify Image dialog box" on page 88 74