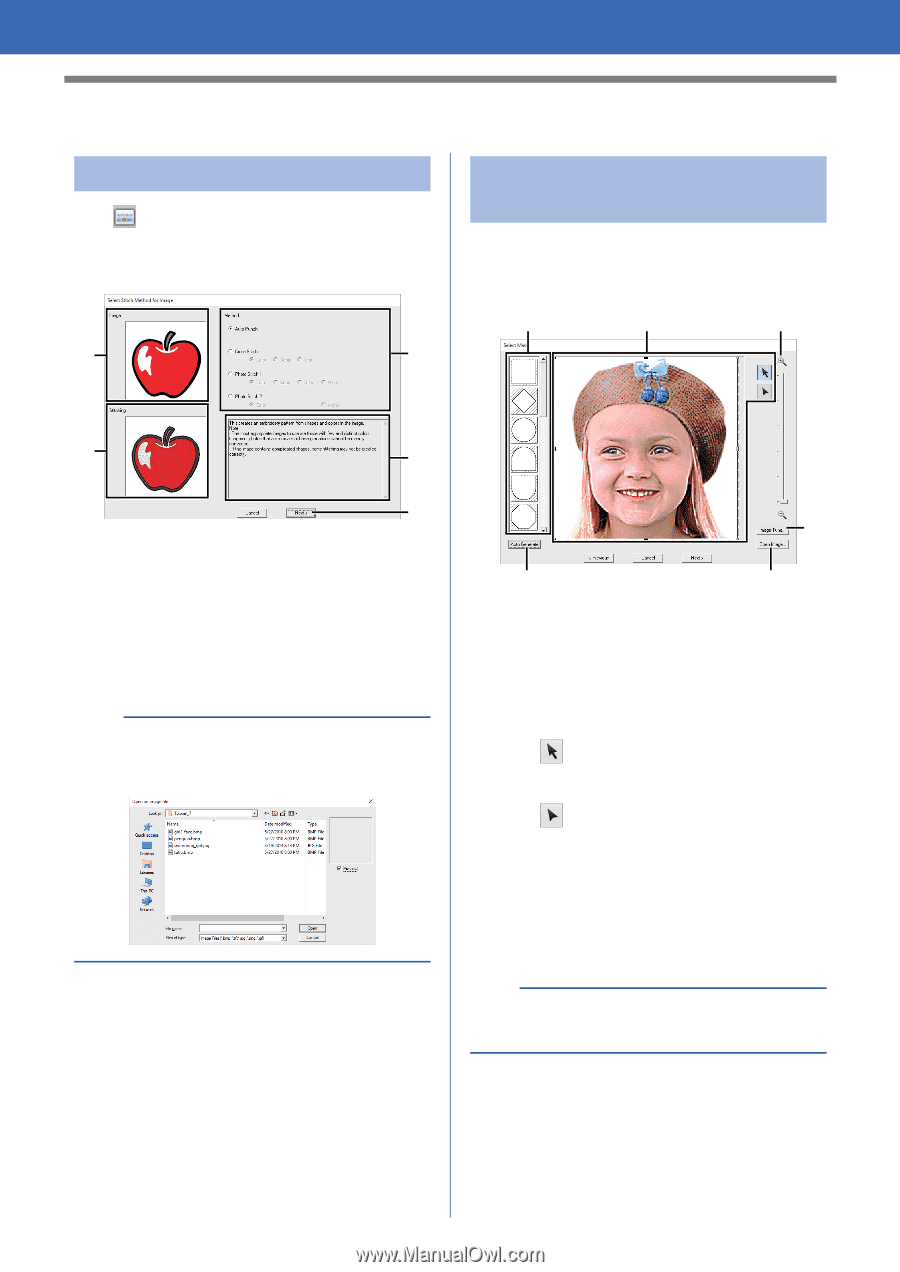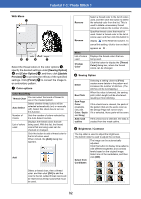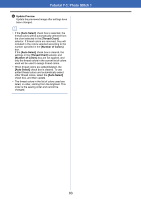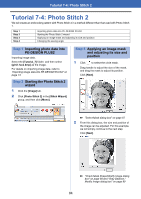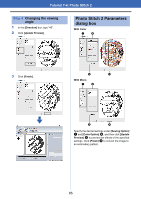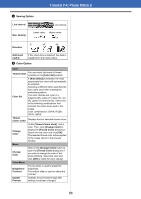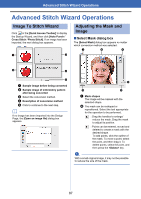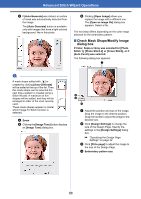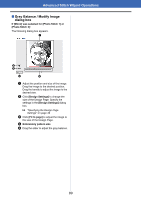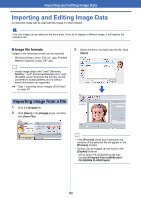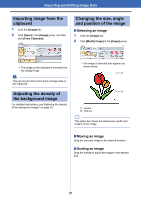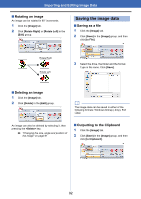Brother International PE-DESIGN PLUS2 Instruction Manual - Page 88
Advanced Stitch Wizard Operations, Image To Stitch Wizard, Adjusting the Mask and, Image
 |
View all Brother International PE-DESIGN PLUS2 manuals
Add to My Manuals
Save this manual to your list of manuals |
Page 88 highlights
Advanced Stitch Wizard Operations Advanced Stitch Wizard Operations Image To Stitch Wizard Click in the [Quick Access Toolbar] to display the Startup Wizard, and then click [Auto Punch / Cross Stitch / Photo Stitch]. If an image has been imported, the next dialog box appears. a c Adjusting the Mask and Image ■ Select Mask dialog box The [Select Mask] dialog box appears no matter which conversion method was selected. a b d b d e a Sample image before being converted b Sample image of embroidery pattern after being converted c Select the conversion method. d Description of conversion method e Click to continue to the next step. b If no image has been imported into the Design Page, the [Open an image file] dialog box appears. e c f a Mask shapes The image will be masked with the selected shape. b The mask can be reshaped or repositioned. Select the tool appropriate for the operation to be performed. : Drag the handles to enlarge/ reduce the mask. Drag the mask to adjust its position. : Points can be entered, moved and deleted to create a mask with the desired shape. To add points, click the outline of the mask. To move a point, select the point, and then drag it. To delete points, select the point, and then press the key. a With a small original image, it may not be possible to reduce the size of the mask. 87