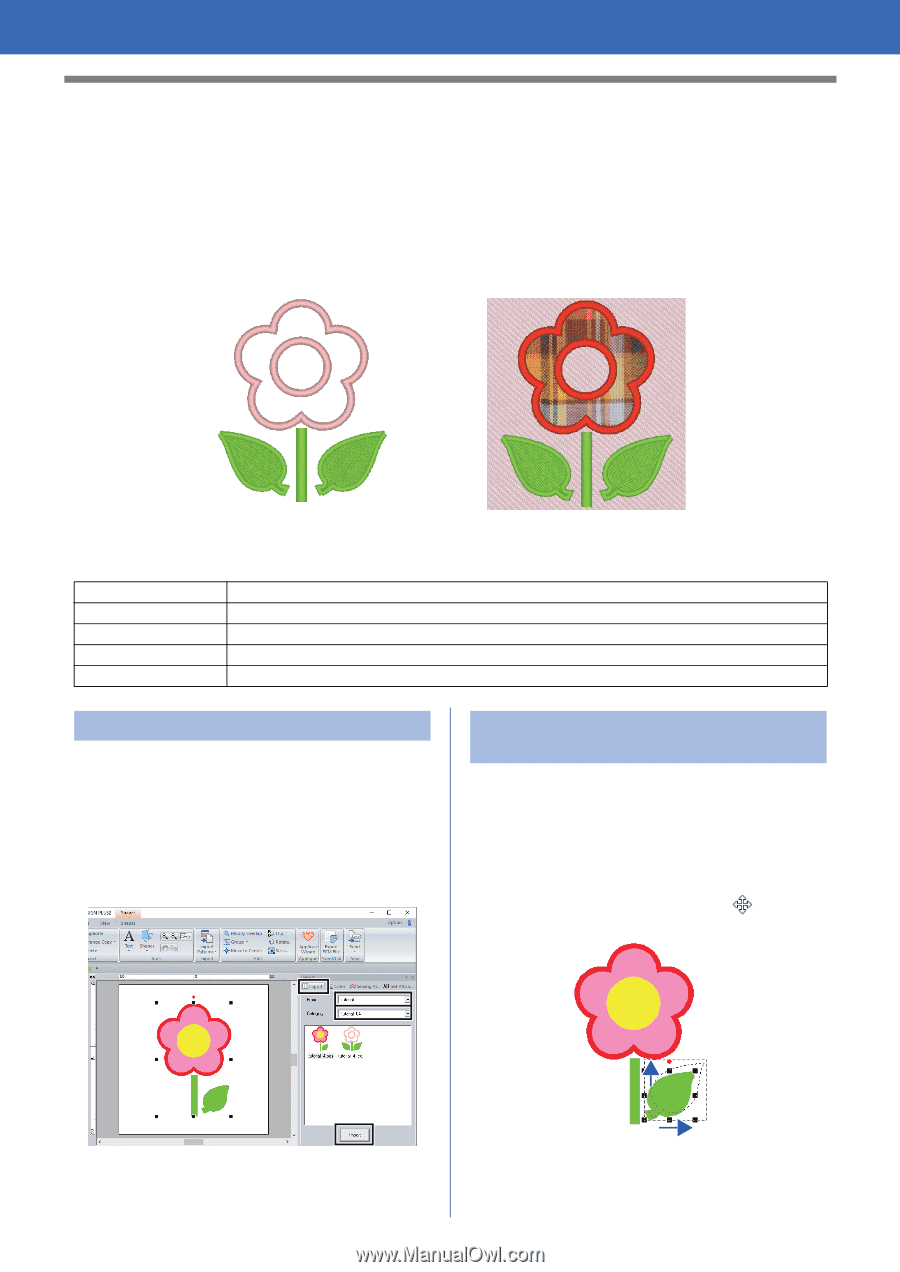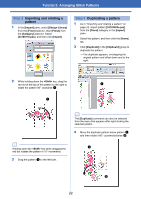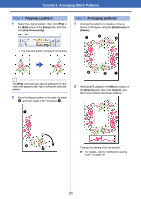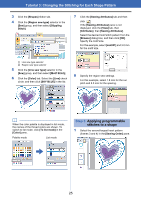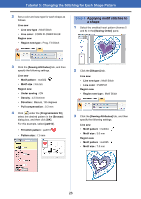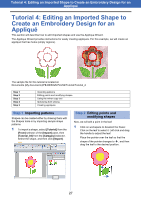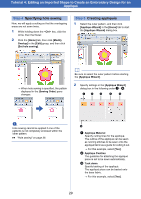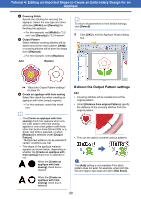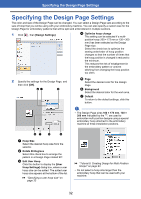Brother International PE-DESIGN PLUS2 Instruction Manual - Page 28
Tutorial 4: Editing an Imported Shape to Create an Embroidery Design for an Appliqué
 |
View all Brother International PE-DESIGN PLUS2 manuals
Add to My Manuals
Save this manual to your list of manuals |
Page 28 highlights
Tutorial 4: Editing an Imported Shape to Create an Embroidery Design for an Appliqué Tutorial 4: Editing an Imported Shape to Create an Embroidery Design for an Appliqué This section will describe how to edit imported shapes and use the Applique Wizard. The Applique Wizard provides instructions for easily creating appliqués. For this example, we will create an appliqué that has holes (empty regions). The sample file for this tutorial is located at: Documents (My documents)\PE-DESIGN PLUS2\Tutorial\Tutorial_4 Step 1 Step 2 Step 3 Step 4 Step 5 Importing patterns Editing points and modifying shapes Using the mirror copy tool Specifying hole sewing Creating appliqués Step 1 Importing patterns Shapes can be created either by drawing them with the Shapes tools or by importing sample shape patterns. 1 To import a shape, select [Tutorial] from the [From] selector of the [Import] pane, then [Tutorial_04] from the [Category] selector. Select the shape, and then click [Import]. Step 2 Editing points and modifying shapes Now, we will edit a point in the leaf. 1 Click on workspace to deselect the flower. Click on the leaf to select it. Left click and drag the handle to adjust the leaf. Place the pointer over the leaf so that the shape of the pointer changes to , and then drag the leaf to the desired position. 27