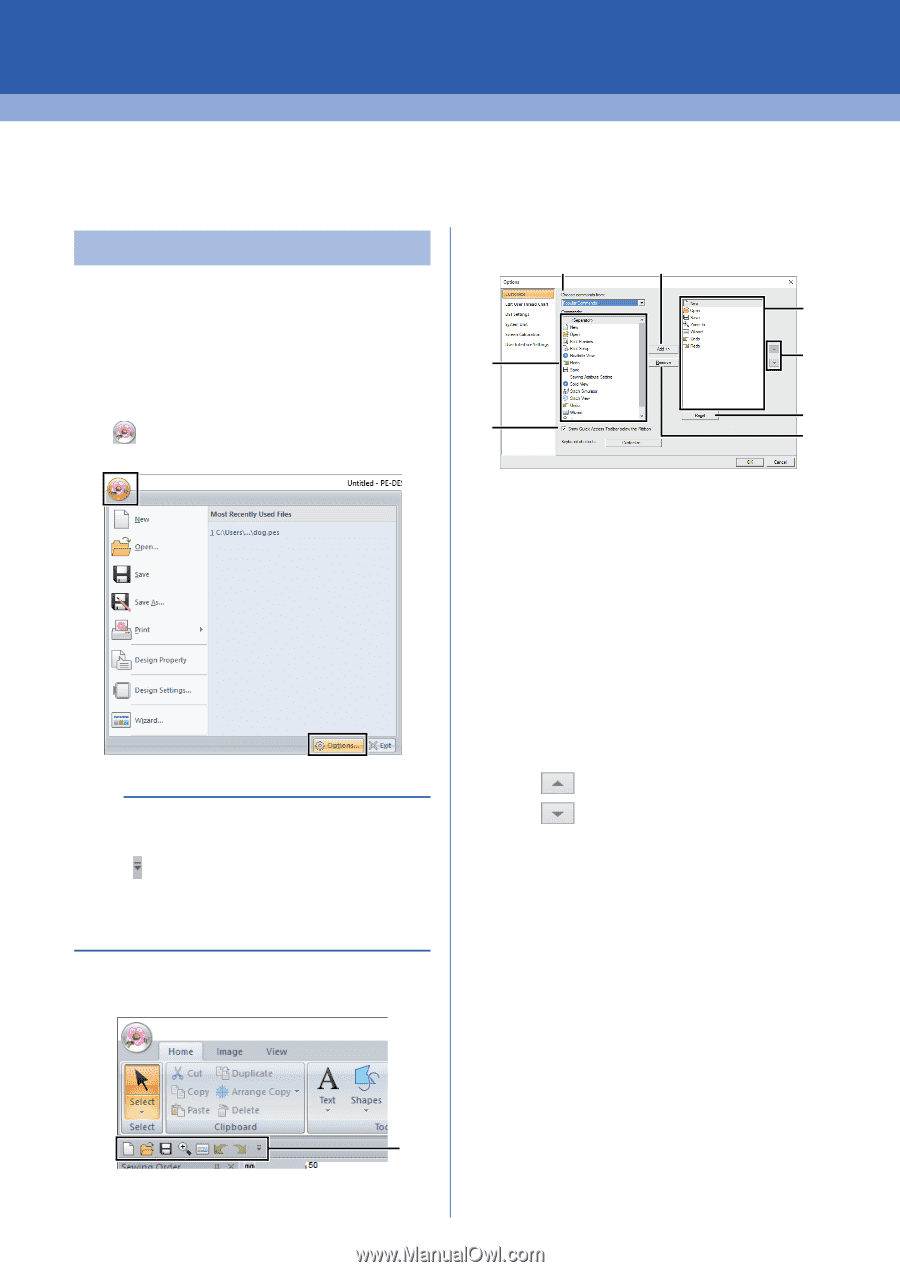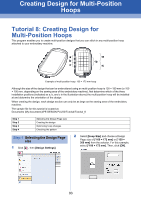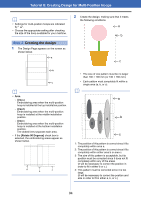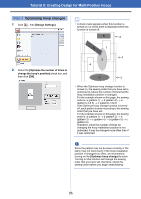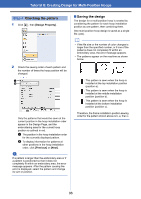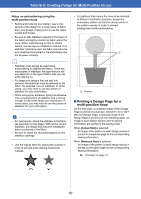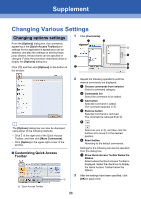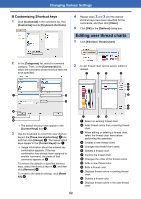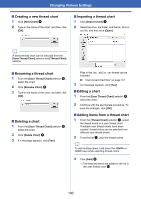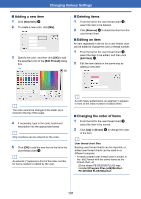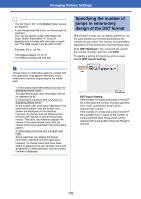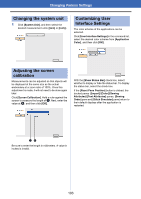Brother International PE-DESIGN PLUS2 Instruction Manual - Page 99
Supplement, Changing Various Settings
 |
View all Brother International PE-DESIGN PLUS2 manuals
Add to My Manuals
Save this manual to your list of manuals |
Page 99 highlights
Supplement Changing Various Settings Changing options settings 1 Click [Customize]. s From the [Options] dialog box, the commands a c appearing in the [Quick Access Toolbar] and settings for the application's appearance can be A selected, and also the settings on shortcut keys, jump stitches, thread charts can be specified or e b changed. Follow the procedure described below to display the [Options] dialog box. f Click , and then click [Options] on the bottom of g d the window. b The [Options] dialog box can also be displayed using either of the following methods. • Click at the right end of the Quick Access Toolbar, and then click [More Commands]. • Click [Option] in the upper-right corner of the window. ■ Customizing Quick Access Toolbar 1 2 Repeat the following operations until the desired commands are displayed. a Choose commands from selector Select a command category. b Commands list Select the command to be added. c Add button Selected command is added. The command appears in A. d Remove button Selected command is removed. The command is removed from A. e Select an icon in A, and then click the buttons at to move it to the desired position. f Reset button Reverting to the default commands. Settings for the following can also be specified from this dialog box. g Show Quick Access Toolbar Below the Ribbon Select where the Quick Access Toolbar is displayed. Select the check box to display the Quick Access Toolbar below the Ribbon. 3 After the settings have been specified, click [OK] to apply them. 1 Quick Access Toolbar 98