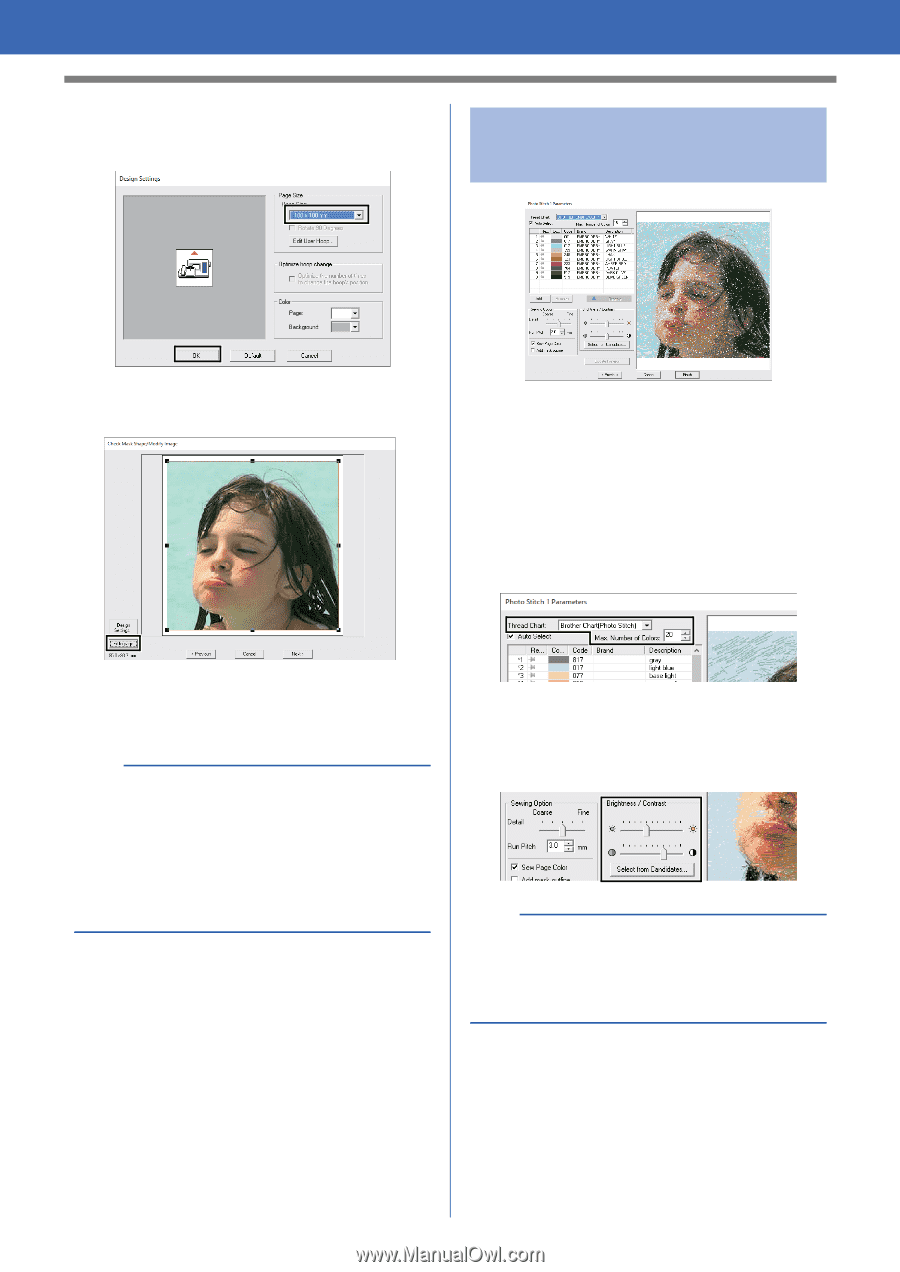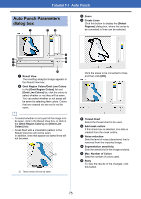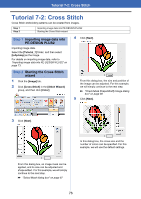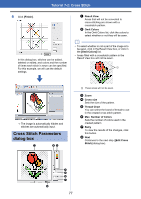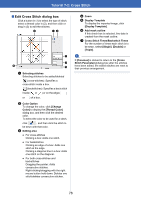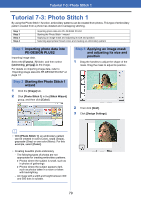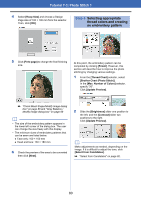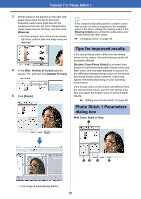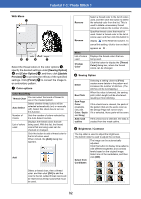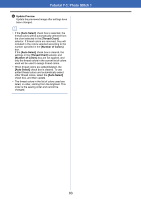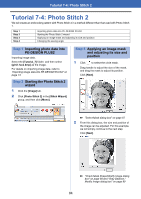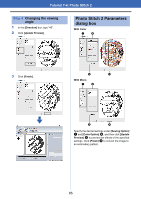Brother International PE-DESIGN PLUS2 Instruction Manual - Page 81
Selecting appropriate, thread colors and creating, an embroidery pattern
 |
View all Brother International PE-DESIGN PLUS2 manuals
Add to My Manuals
Save this manual to your list of manuals |
Page 81 highlights
Tutorial 7-3: Photo Stitch 1 4 Select [Hoop Size] and choose a Design Page size of 100 × 100 mm from the selector. Then, click [OK]. Step 4 Selecting appropriate thread colors and creating an embroidery pattern 5 Click [Fit to page] to change the final finishing size. At this point, the embroidery pattern can be completed by clicking [Finish]. However, this section will describe how to improve the photo stitching by changing various settings. 1 From the [Thread Chart] selector, select [Brother Chart (Photo Stitch)]. In the [Max. Number of Colors] selector, specify "20". Click [Update Preview]. cc "Check Mask Shape/Modify Image dialog box" on page 88 and "Gray Balance / Modify Image dialog box" on page 89 b • The size of the embroidery pattern appears in the lower left corner of the dialog box. The user can change the size freely with this display. • The minimum sizes of embroidery patterns that can be sewn are listed below. Face only: 100 × 100 mm Head and face: 130 × 180 mm 6 Check the preview of the area to be converted then click [Next]. 2 Slide the [Brightness] slider one position to the left, and the [Contrast] slider two positions to the right. Click [Update Preview]. b Make adjustments as needed, depending on the image. If it is difficult to adjust the tone, click [Select from Candidates]. cc "Select from Candidates" on page 82. 80