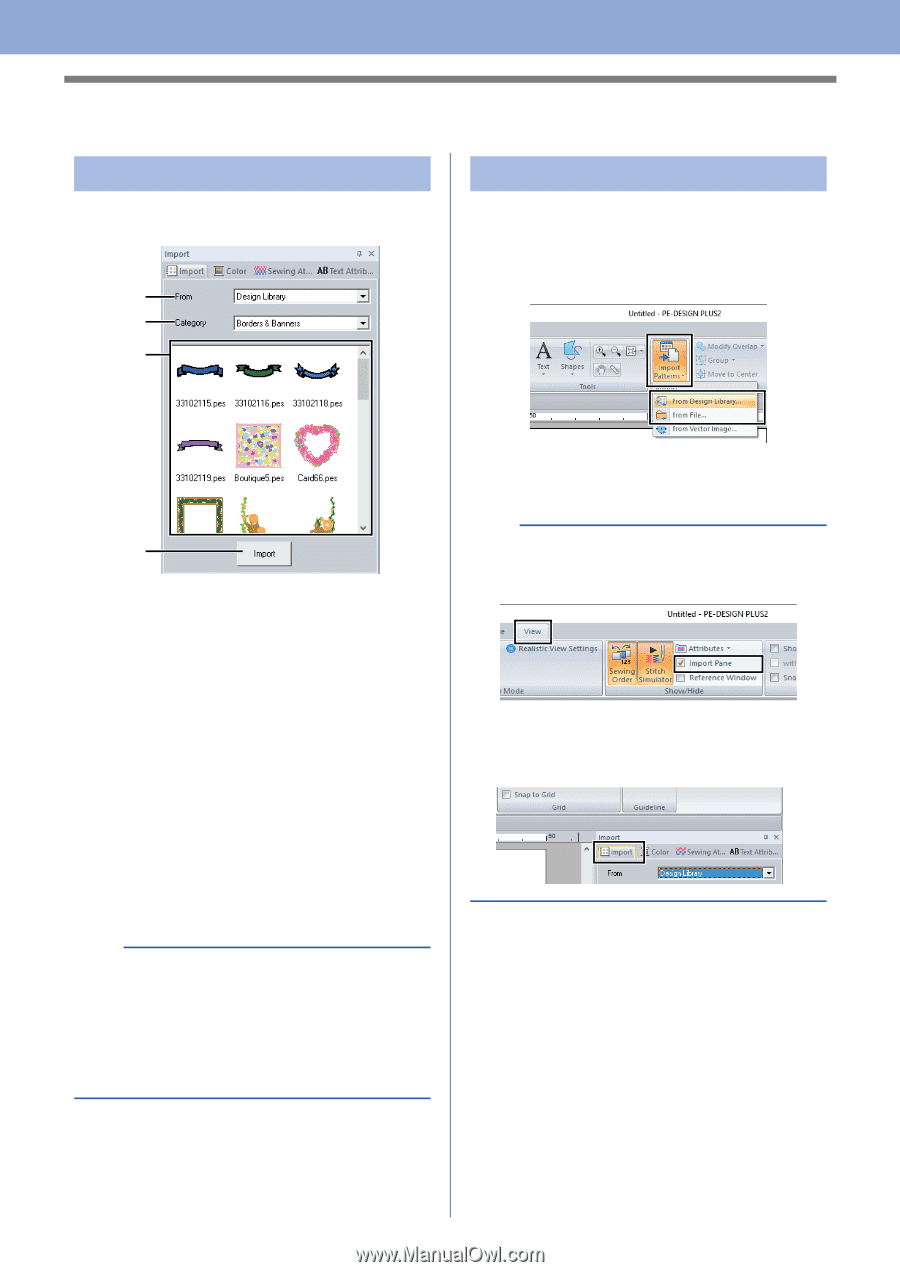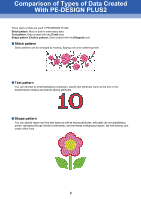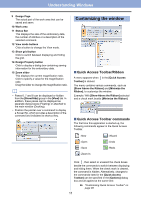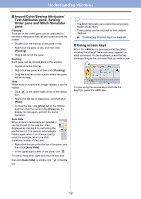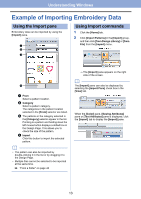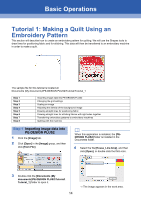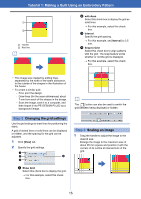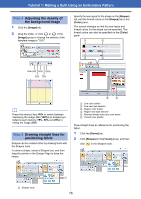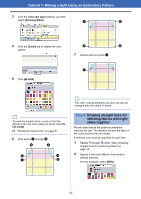Brother International PE-DESIGN PLUS2 Instruction Manual - Page 14
Example of Importing Embroidery Data, Using the Import pane, Using Import commands
 |
View all Brother International PE-DESIGN PLUS2 manuals
Add to My Manuals
Save this manual to your list of manuals |
Page 14 highlights
Understanding Windows Example of Importing Embroidery Data Using the Import pane Embroidery data can be imported by using the [Import] pane. a b c Using Import commands 1 Click the [Home] tab. 2 Click [Import Patterns] in the [Import] group, and then click [from Design Library] or [from File] from the [Import] menu. d a From Select a pattern location. b Category Select a pattern category. The categories in the pattern location selected in the [From] selector are listed. c The patterns in the category selected in the [Category] selector appear in the list. Pointing to a pattern and holding down the left mouse button displays a dotted box in the Design Page. This allows you to check the size of the pattern. d Import Click this button to import the selected pattern. b • The pattern can also be imported by double-clicking it in the list or by dragging it to the Design Page. • Multiple files cannot be selected to be imported at the same time. cc "From a folder" on page 44 The [Import] pane appears on the right side of the screen. b The [Import] pane can also be displayed by selecting the [Import Pane] check box in the [View] tab. When the [Color] pane, [Sewing Attributes] pane or [Text Attributes] pane is displayed, click the [Import] tab to display the [Import] pane. 13