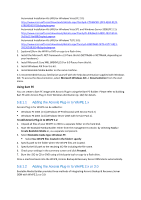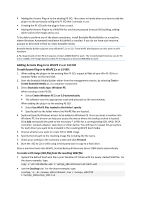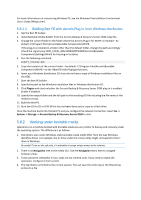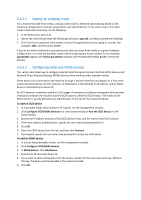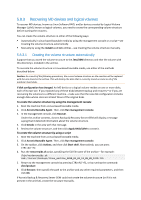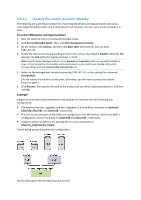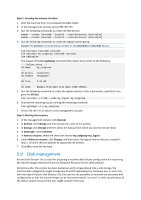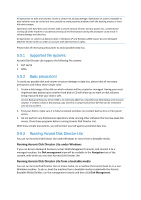D-Link DNS-1250-04 Acronis Backup Software User Manual for DNS-1250-04 - Page 105
Creating the volume structure manually, Example
 |
View all D-Link DNS-1250-04 manuals
Add to My Manuals
Save this manual to your list of manuals |
Page 105 highlights
5.8.3.2 Creating the volume structure manually The following are a general procedure for recovering MD devices and logical volumes by using a Linux-based bootable media, and an example of such recovery. You can use a similar procedure in Linux. To recover MD devices and logical volumes 1. Boot the machine from a Linux-based bootable media. 2. Click Acronis Bootable Agent. Then, click Run management console. 3. On the toolbar, click Actions, and then click Start shell. Alternatively, you can press CTRL+ALT+F2. 4. Create the volume structure according to that in the archive, by using the mdadm utility (for MD devices), the lvm utility (for logical volumes), or both. Note: Logical Volume Manager utilities such as pvcreate and vgcreate, which are normally available in Linux, are not included in the bootable media environment, so you need to use the lvm utility with a corresponding command: lvm pvcreate, lvm vgcreate, etc. 5. Return to the management console by pressing CTRL+ALT+F1, or by running the command: /bin/product (Do not reboot the machine at this point. Otherwise, you will have to create the volume structure again.) 6. Click Recover, then specify the path to the archive and any other required parameters, and then click OK. Example Suppose that you previously performed a disk backup of a machine with the following disk configuration: The machine has two 1-gigabyte and two 2-gigabyte SCSI hard disks, mounted on /dev/sda, /dev/sdb, /dev/sdc, and /dev/sdd, respectively. The first and second pairs of hard disks are configured as two MD devices, both in the RAID-1 configuration, and are mounted on /dev/md0 and /dev/md1, respectively. A logical volume is based on the two MD devices and is mounted on /dev/my_volgroup/my_logvol. The following picture illustrates this configuration. Do the following to recover data from this archive.