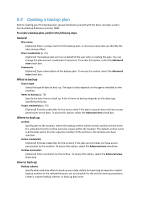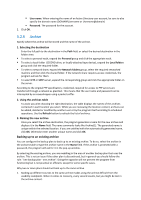D-Link DNS-1250-04 Acronis Backup Software User Manual for DNS-1250-04 - Page 72
Filtering and sorting log entries, View Details, Save Selected to File, Save All to File, Clear Log
 |
View all D-Link DNS-1250-04 manuals
Add to My Manuals
Save this manual to your list of manuals |
Page 72 highlights
entry. All the entries between the first and last selections will be selected too. View a log entry's details 1. Select a log entry. 2. Do one of the following Click View Details. The log entry's details will be displayed in a separate window. Expand the Information panel, by clicking the chevron. Save the selected log entries to a file 1. Select a single log entry or multiple log entries. 2. Click Save Selected to File. 3. In the opened window, specify a path and a name for the file. Please note, logs can be saved only to a network share. Save all the log entries to a file 1. Make sure, that the filters are not set. 2. Click Save All to File. 3. In the opened window, specify a path and a name for the file. Please note, logs can be saved only to a network share. Save all the filtered log 1. Set filters to get a list of the log entries that satisfy the filtering criteria. entries to a file 2. Click Save All to File. 3. In the opened window, specify a path and a name for the file. Please note, logs can be saved only to a network share. As a result, the log entries of that list will be saved. Delete all the log entries Click Clear Log. All the log entries will be deleted from the log, and a new log entry will be created. It will contain information about who deleted the entries and when. 5.1.3.2 Filtering and sorting log entries The following is a guideline for you to filter and sort log entries. To Do Display log entries for a 1. In the From field, select the date starting from which to display the log entries. given time period 2. In the To field, select the date up to which to display the log entries. Filter log entries by type Press or release the following toolbar buttons: to filter error messages to filter warning messages to filter information messages Filter log entries by the Under the Backup plan (or Managed entity type) column header, select the backup plan original backup plan or or the type of managed entity from the list. managed entity type Filter log entries by task, Type the required value (task name, machine name, owner name, etc.) in the field below managed entity, the respective column header. machine, code, owner As a result you will see that the list of log entries fully or just partly coincide with the