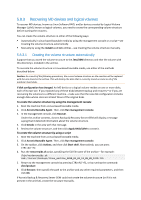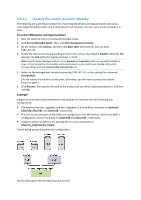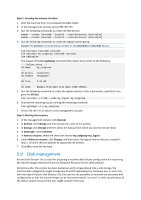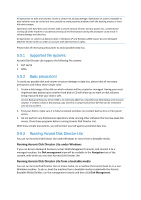D-Link DNS-1250-04 Acronis Backup Software User Manual for DNS-1250-04 - Page 109
Disk operations, Disk initialization
 |
View all D-Link DNS-1250-04 manuals
Add to My Manuals
Save this manual to your list of manuals |
Page 109 highlights
shown in the table, as well as in graphical form at the bottom of the view. Any volume changes, including changing the volume letter or label, are also immediately displayed in the view. 5.9.6 Disk operations Acronis Disk Director Lite includes the following operations that can be performed on disks: Disk Initialization - initializes the new hardware added to the system Basic disk cloning - transfers complete data from the source basic MBR disk to the target Disk conversion: MBR to GPT - converts an MBR partition table to GPT Disk conversion: GPT to MBR (p. 112) - converts a GPT partition table to MBR Disk conversion: Basic to Dynamic - converts a basic disk to dynamic Disk conversion: Dynamic to Basic - converts a dynamic disk to basic Acronis Disk Director Lite must obtain exclusive access to the target disk. This means no other disk management utilities (like Windows Disk Management utility) can access it at that time. If you receive a message stating that the disk cannot be blocked, close the disk management applications that use this disk and start again. If you cannot determine which applications use the disk, close them all. 5.9.6.1 Disk initialization If you add any new disk to your machine, Acronis Disk Director Lite will notice the configuration change and scan the added disk to include it to the disk and volume list. If the disk is still not initialized or, possibly, has a file structure unknown to the machine system, that means that no programs can be installed on it and you will not be able to store any files there. Acronis Disk Director Lite will detect that the disk is unusable by the system and needs to be initialized. The Disk management view will show the newly detected hardware as a gray block with a grayed icon, thus indicating that the disk is unusable by the system. If you need to initialize a disk: 1. Select a disk to initialize. 2. Right-click on the selected volume, and then click Initialize in the context menu. You will be forwarded to the Disk Initialization window, that will provide the basic hardware details such as the disk's number, capacity and state to aid you in the choice of your possible action. 3. In the window, you will be able to set the disk partitioning scheme (MBR or GPT) and the disk type (basic or dynamic). The new disk state will be graphically represented in the Disk Management view of the console immediately. 4. By clicking OK, you'll add a pending operation of the disk initialization. (To finish the added operation you will have to commit it. Exiting the program without committing the pending operations will effectively cancel them.) After the initialization, all the disk space remains unallocated and so still impossible to be used for program installation or file storage. To be able to use it, proceed normally to the Create volume operation. If you decide to change the disk settings it can be done later using the standard Acronis Disk Director Lite disk tools.